You are viewing this post: Hoe Zet Ik Een Handtekening In Word: Een Eenvoudige Gids
Hoe Zet Ik Een Handtekening In Word: Een Eenvoudige Gids
Table of Contents
🖋 How To Add Signature In Word
Keywords searched by users: hoe kan ik een handtekening zetten in word handtekening met muis in word, handtekening in word telefoon, online handtekening zetten word, handtekening maken online, digitale handtekening maken gratis, digitale handtekening app, handtekening ontwerpen, handtekening online
Wat is een handtekening en waarom is het belangrijk?
Een handtekening is een persoonlijke markering of identificatie die door een persoon wordt gebruikt om documenten of andere belangrijke stukken te ondertekenen. Het is een manier om aan te geven dat de inhoud van het document is geaccepteerd, goedgekeurd of bevestigd door de persoon met de handtekening. Een handtekening kan bestaan uit de geschreven naam van een persoon, een uniek symbool of een combinatie daarvan.
Het belang van een handtekening kan niet genoeg worden benadrukt. Het biedt juridische geldigheid aan documenten, zoals contracten, overeenkomsten, toestemmingsformulieren en andere belangrijke papieren. Door een handtekening toe te voegen, neemt de aansprakelijkheid van de ondertekenaar toe en wordt de authenticiteit van het document bevestigd. Een handtekening kan ook helpen bij het bewijzen van identiteit en het voorkomen van fraude.
Een handtekening plaatsen in Microsoft Word
Voor het plaatsen van een handtekening in Microsoft Word kunnen de volgende stappen worden gevolgd:
- Open het Word-document waarin je de handtekening wilt plaatsen.
- Klik op het tabblad ‘Invoegen’ in het lint bovenaan het scherm.
- Zoek naar de optie ‘Handtekeninglijn’ in de groep ‘Tekst’ en klik erop.
- Er wordt een pop-upvenster geopend waarin je de optie hebt om een handtekeninglijn en handtekeningafbeelding toe te voegen. Je kunt ervoor kiezen om beide of een van beide toe te voegen.
- Voor het toevoegen van een handtekeninglijn kun je je gegevens invullen, zoals je naam, functie en eventuele extra informatie.
- Voor het toevoegen van een handtekeningafbeelding selecteer je de optie om je handtekening te tekenen met je muis of pen, of je kunt een afbeelding van je handtekening uploaden vanaf je computer.
- Klik op ‘OK’ wanneer je klaar bent met het toevoegen van de handtekeninglijn en/of afbeelding.
- Je handtekening wordt nu toegevoegd aan het Word-document. Je kunt de grootte of positie van de handtekening indien nodig aanpassen.
Op deze manier kun je heel eenvoudig een handtekening plaatsen in Microsoft Word en het document voorzien van de benodigde identificatie.
Een digitale handtekening maken voor Word-documenten
Een digitale handtekening is een elektronische variant van een handgeschreven handtekening. Het kan worden gebruikt om Word-documenten te ondertekenen en biedt dezelfde juridische geldigheid. Hier volgen enkele stappen om een digitale handtekening te maken voor gebruik in Word-documenten:
- Open een webbrowser en zoek naar online tools of software waarmee je digitale handtekeningen kunt maken. Er zijn verschillende opties beschikbaar, zowel gratis als betaald. Je kunt kiezen op basis van je behoeften en budget.
- Volg de instructies van de gekozen tool of software om een digitale handtekening te maken. Meestal moet je een account aanmaken, je handtekening invoeren of tekenen met een muis of pen, en de handtekening opslaan in een digitaal formaat.
- Wanneer je de digitale handtekening hebt gemaakt, kun je deze opslaan op je computer of uploaden naar een digitaal certificaat of een beveiligde opslagruimte.
- Open het Word-document dat je wilt ondertekenen en ga naar het tabblad ‘Invoegen’ in het lint.
- Volg de eerder genoemde stappen om een handtekeninglijn toe te voegen in Word. In plaats van een handgeschreven handtekeningafbeelding toe te voegen, voeg je nu de digitale handtekeningafbeelding of bestand toe.
- Sla het document op en je hebt nu een digitale handtekening toegevoegd aan het Word-document.
Met behulp van online tools of software kun je eenvoudig digitale handtekeningen maken en deze toevoegen aan Word-documenten. Zorg ervoor dat je vertrouwde en veilige tools gebruikt om de integriteit en beveiliging van je handtekening te waarborgen.
Digitale handtekening versus elektronische handtekening: Wat is het verschil?
Hoewel de termen “digitale handtekening” en “elektronische handtekening” soms door elkaar worden gebruikt, zijn er enkele belangrijke verschillen tussen de twee:
Een digitale handtekening verwijst naar een specifiek type elektronische handtekening dat is gebaseerd op cryptografie en certificaten. Het maakt gebruik van een complex algoritme om een unieke code te genereren die wordt gekoppeld aan het document en de ondertekenaar. Een digitale handtekening biedt een hoger niveau van veiligheid, validatie en non-repudiatie, maar vereist de juiste tools en infrastructuur om te kunnen functioneren.
Een elektronische handtekening daarentegen is een breder concept dat elk type elektronische bevestiging van een overeenkomst omvat. Dit kan variëren van een gescande handgeschreven handtekening, een handtekening in Word-documenten met behulp van een afbeelding, tot het typen van je naam tussen dubbele streepjes. Elektronische handtekeningen zijn eenvoudiger te implementeren en worden vaak gebruikt in situaties waarin geavanceerde cryptografie niet nodig is.
Het juiste type handtekening om te gebruiken, hangt af van de aard van het document, de wettelijke vereisten en de gewenste veiligheidsniveaus.
Stappen voor het invoegen van een digitale handtekening in een PDF-bestand
Het invoegen van een digitale handtekening in een PDF-bestand kan worden gedaan met behulp van Adobe Acrobat, een veelgebruide software voor het maken en bewerken van PDF-bestanden. Hier zijn de stappen om een digitale handtekening in een PDF-bestand in te voegen:
- Open het PDF-bestand dat je wilt ondertekenen in Adobe Acrobat.
- Klik op het gereedschapsvenster aan de rechterkant van het scherm en selecteer ‘Vul en onderteken’.
- Klik op de optie ‘Ondertekenen’ in de werkbalk bovenaan het scherm. Er verschijnt een pop-upvenster met verschillende opties voor het toevoegen van een digitale handtekening.
- Als je al een digitale handtekening hebt ingesteld, selecteer je de optie ‘Een nieuwe handtekening plaatsen’ en kies je de gewenste handtekening uit de lijst.
- Als je nog geen digitale handtekening hebt ingesteld, selecteer je de optie ‘Een digitale handtekening maken’ en volg je de instructies om een digitale handtekening te maken. Dit kan inhouden dat je een handtekening tekent met je muis, een afbeelding van je handtekening uploadt of andere beschikbare opties gebruikt.
- Nadat je de digitale handtekening hebt geselecteerd of gemaakt, plaats je deze op de gewenste locatie in het PDF-bestand. Je kunt de grootte en positie van de handtekening aanpassen indien nodig.
- Klik op ‘Toepassen’ om de digitale handtekening definitief in het PDF-bestand te plaatsen.
- Opslaan en sluiten van het PDF-bestand, en je digitale handtekening is nu toegevoegd.
Met behulp van Adobe Acrobat kun je op een veilige en betrouwbare manier digitale handtekeningen plaatsen in PDF-bestanden.
Een handtekening instellen in Gmail
Als je een handtekening wilt instellen in Gmail, volg je de volgende stappen:
- Open Gmail in je webbrowser en log in op je account.
- Klik op het pictogram met het tandwiel in de rechterbovenhoek van het scherm en selecteer ‘Instellingen’ in het vervolgkeuzemenu.
- Blader omlaag naar het gedeelte ‘Handtekening’ en klik op ‘Handtekening maken’.
- Een nieuw pop-upvenster wordt geopend waarin je je handtekening kunt maken.
- Voer je gewenste handtekeningtekst in het tekstveld in. Je kunt de tekst opmaken met behulp van de beschikbare opmaakopties zoals vet, cursief, link, etc.
- Je kunt ook afbeeldingen toevoegen aan je handtekening door op het pictogram ‘Afbeelding invoegen’ te klikken en de gewenste afbeelding te selecteren.
- Personaliseer je handtekening verder door je contactgegevens, sociale mediapictogrammen of andere relevante informatie toe te voegen.
- Klik op ‘Opslaan’ om je handtekening op te slaan.
Elke keer dat je nu een nieuw e-mailbericht maakt in Gmail, wordt je handtekening automatisch aan het e-mailbericht toegevoegd. Je kunt ervoor kiezen om de handtekening uit te schakelen of aan te passen op basis van je behoeften.
Veelvoorkomende problemen en foutmeldingen bij het plaatsen van een handtekening
Bij het plaatsen van een handtekening in documenten kunnen enkele veelvoorkomende problemen en foutmeldingen optreden. Hier zijn enkele mogelijke problemen en oplossingen:
1. Handtekeningafbeelding wordt niet correct weergegeven:
Controleer of de afbeelding de juiste indeling (bijv. JPG, PNG) heeft en of de bestandsgrootte binnen de toegestane limieten ligt. Probeer ook de grootte van de afbeelding aan te passen om ervoor te zorgen dat deze goed wordt weergegeven.
2. Foutmelding bij het maken van een digitale handtekening in PDF-bestanden:
Controleer of je de juiste tools en software gebruikt om digitale handtekeningen in PDF-bestanden te maken, zoals Adobe Acrobat. Zorg ervoor dat de software up-to-date is en dat je de instructies correct volgt.
3. Ondertekeningsfunctie is niet beschikbaar in de gebruikte software:
Sommige oudere versies van software hebben mogelijk geen handtekeningsfunctie. Zorg ervoor dat je de meest recente versie van de software gebruikt of overweeg om software te
Categories: Delen 79 Hoe Kan Ik Een Handtekening Zetten In Word

U gebruikt een elektronische handtekening als u zaken regelt via internet. Een elektronische handtekening is een digitale versie van een met pen geschreven handtekening.
- Klik op de plaats waar u de handtekeningregel wilt weergeven.
- Selecteer Invoegen > handtekeningregel.
- Selecteer Handtekeningregel voor Microsoft Office.
- In het vak Handtekening instellen kunt u een naam typen in het vak Voorgestelde ondertekenaar. …
- Selecteer OK.
- Open het pdf-bestand dat je wil ondertekenen.
- Klik in de werkbalk bovenin op het vulpen-teken. …
- Klik nog eens op Invullen en ondertekenen.
- Verplaats je muis naar waar je de handtekening wil zetten. …
- Klik op Handtekening en teken je nieuwe handtekening met je muis of trackpad.
- Open Gmail.
- Klik rechtsboven op Instellingen. Alle instellingen bekijken.
- Voeg in het gedeelte Handtekening je handtekeningtekst toe in het vak. …
- Klik onderaan de pagina op Wijzigingen opslaan.
Hoe Maak Je Een Digitale Handtekening?
Hoe Voeg Ik Een Handtekening Toe?
Om een handtekening toe te voegen of te wijzigen in Gmail, volg je de onderstaande stappen:
1. Open Gmail.
2. Klik rechtsboven op “Instellingen” en selecteer “Alle instellingen bekijken”.
3. Ga naar het gedeelte “Handtekening”.
4. Voer de gewenste handtekeningtekst in het daarvoor bestemde tekstvak.
5. Klik onderaan de pagina op “Wijzigingen opslaan” om de wijzigingen op te slaan.
Hoe Maak Je Een Digitale Handtekening In Pdf?
Om een digitale handtekening toe te voegen aan een PDF-document, volg je de volgende stappen:
1. Open het PDF-document of -formulier in Acrobat of Reader.
2. Zoek het rechterdeelvenster en klik op de optie “Fill & Sign”.
3. In de Fill & Sign-werkbalk, klik op het pictogram “Ondertekenen”.
4. Vervolgens kun je kiezen of je je volledige handtekening wilt toevoegen of alleen je initialen.
5. Selecteer de gewenste optie en voeg de handtekening toe op de aangewezen plaats in het document.
6. Zorg ervoor dat je de wijzigingen opslaat.
Met behulp van bovenstaande stappen kun je gemakkelijk een digitale handtekening toevoegen aan een PDF-document. Deze digitale handtekening kan gebruikt worden om documenten rechtsgeldig te ondertekenen.
Wat Is Een Digitale Handtekening?
Samenvatting 43 hoe kan ik een handtekening zetten in word

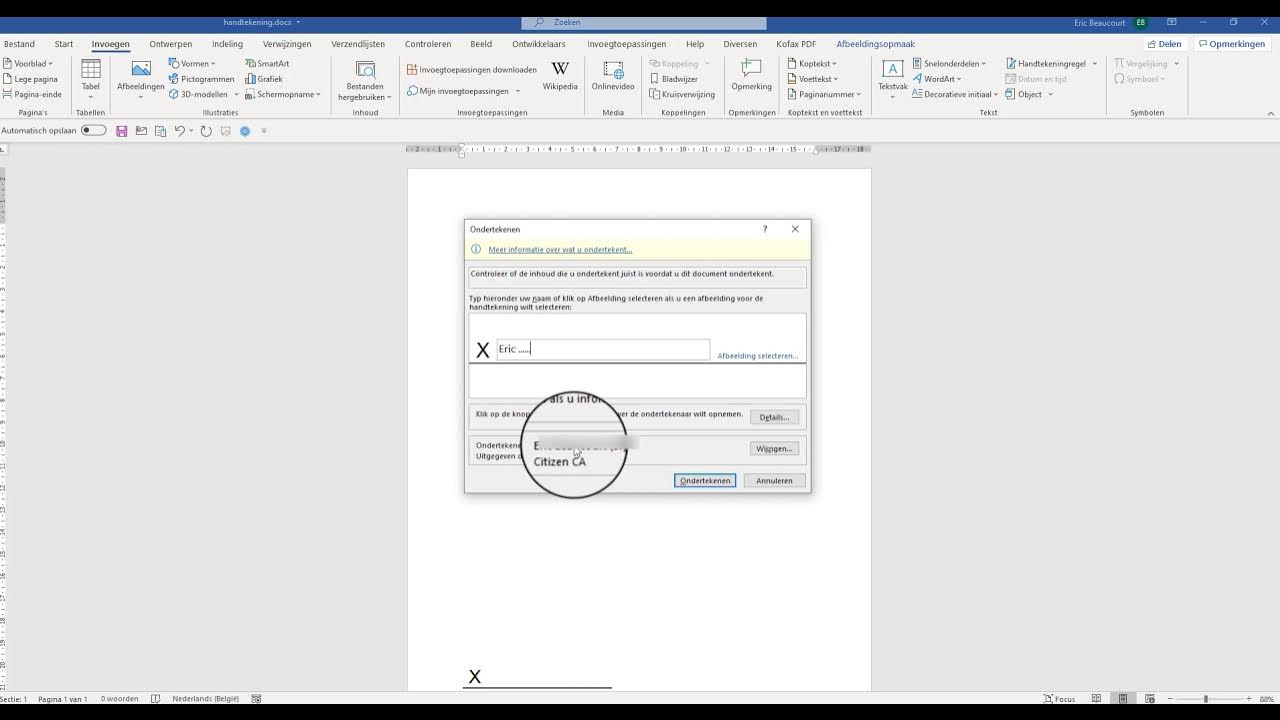
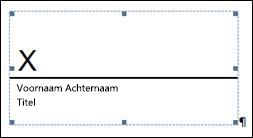
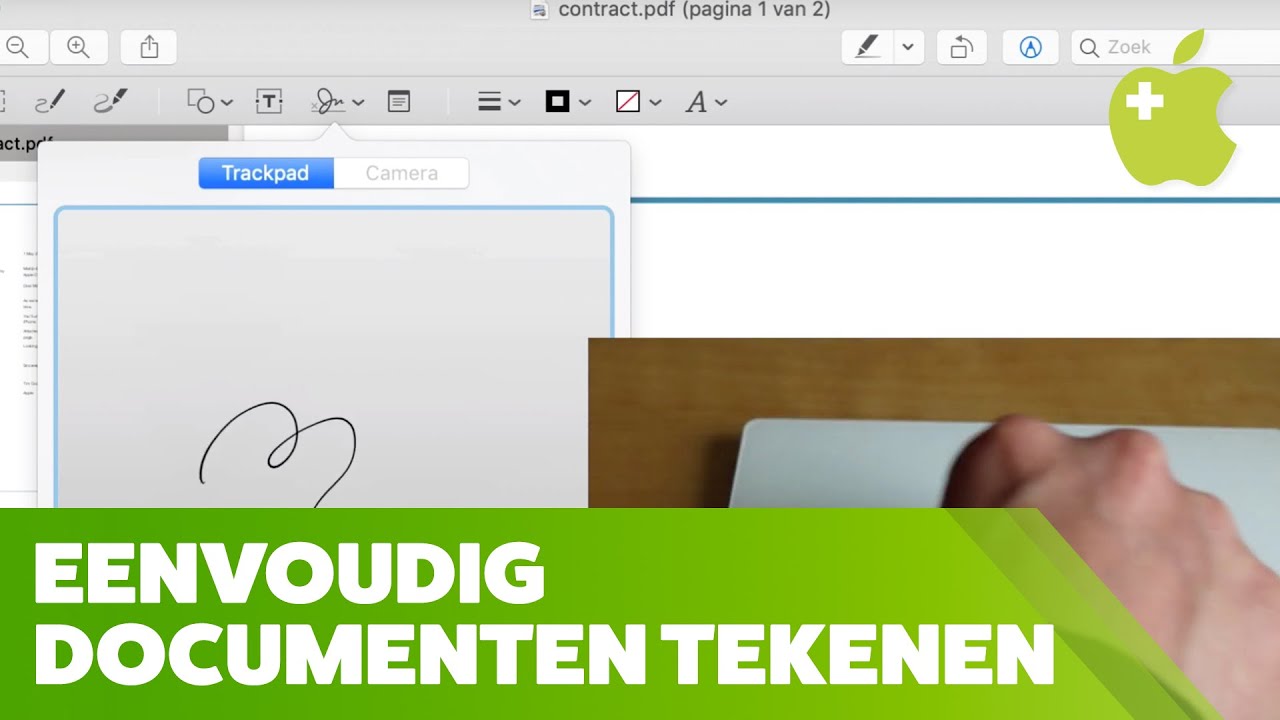
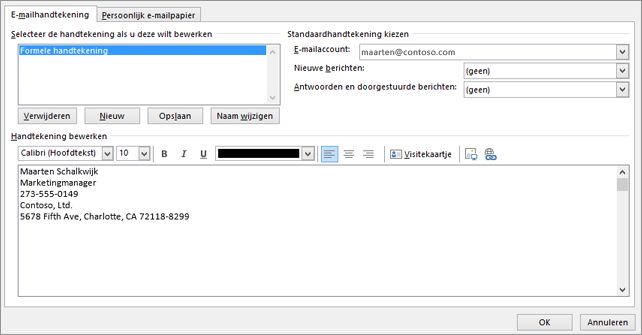

See more here: castu.org
Learn more about the topic hoe kan ik een handtekening zetten in word.
- Een handtekening invoegen – Microsoft Ondersteuning
- Digitale handtekening maken voor pdf en Word? Zo werkt het.
- Een Gmail-handtekening instellen – Computer – Google Help
- PDF-formulieren invullen en ondertekenen – Adobe Support
- Wanneer gebruik ik een elektronische handtekening? | Rijksoverheid.nl
- Fout bij maken van handtekening wanneer u een PDF-bestand …
See more: https://castu.org/cultuur-media/
Articles compiled by CASTU. See more articles in category: Cultuur & Media

