You are viewing this post: Hoe Maak Je Een Pagina Liggend In Word?
Hoe Maak Je Een Pagina Liggend In Word?
Table of Contents
#1 Ms Word 365 Document Met Staande En Liggende Pagina’S Maken
Keywords searched by users: een pagina liggend maken in word 1 pagina liggend word rest staand, word pagina liggend maken mac, 1 pagina liggend maken word macbook, 1 pagina liggend word apple, liggend en staand in een document word, word 1 pagina liggend rest staand macbook, 1 pagina liggend word 2020 mac, sectie-einde word
Het wijzigen van de afdrukstand van een pagina in Word is een veelvoorkomende behoefte bij het maken van professionele documenten. Of je nu een rapport, een cv of een flyer wilt creëren, het kunnen beheersen van de paginalay-out is essentieel. In dit artikel zullen we je laten zien hoe je een pagina liggend kunt maken in Word, zowel op Windows als op een Mac. We zullen ook enkele handige tips en tricks delen om je te helpen bij het bewerken en opmaken van je documenten.
Voordat we beginnen, is het echter belangrijk om op te merken dat er verschillende versies van Word beschikbaar zijn, en de exacte stappen kunnen variëren afhankelijk van de versie die je gebruikt. We zullen ons concentreren op de nieuwste versies van Word, maar als je een oudere versie hebt, kunnen de specifieke benamingen enigszins verschillen.
1. De afdrukstand van een pagina wijzigen in Liggend of Staand
De eerste methode om een pagina liggend te maken in Word is vrij eenvoudig en kan worden toegepast op zowel Windows als Mac:
1. Open het Word-document dat je wilt bewerken.
2. Ga naar het tabblad “Indeling” in de bovenste menubalk.
3. Zoek de sectie “Pagina-indeling” en klik op de knop “Afdrukstand”.
4. Er verschijnt een vervolgkeuzemenu waarin je kunt kiezen tussen “Liggend” of “Staand”. Klik op “Liggend” om de afdrukstand van de pagina te wijzigen.
5. Als je slechts één pagina liggend wilt maken en de rest in staande positie wilt houden, moet je een sectie-einde invoegen. Plaats de cursor op de plek waar je de afdrukstand wilt wijzigen en ga naar het tabblad “Indeling”. Klik op de knop “Einde” en selecteer “Sectie-einde (Volgende pagina)”.
6. Ga naar de nieuwe sectie die je hebt gemaakt en volg dezelfde stappen om de afdrukstand op “Liggend” in te stellen.
2. Pagina-instellingen wijzigen in Google Documenten – Computer
Als je Google Documenten gebruikt in plaats van Word, kun je ook eenvoudig de pagina-instellingen wijzigen:
1. Open het Google Document dat je wilt bewerken.
2. Klik op “Bestand” in de menubalk en selecteer “Pagina-instellingen”.
3. Er wordt een zijpaneel geopend waarin je verschillende opties kunt aanpassen, waaronder de afdrukstand. Klik op het vervolgkeuzemenu naast “Afdrukstand” en selecteer “Liggend”.
4. Je kunt ook andere instellingen aanpassen, zoals marges, papierformaat en paginanummers.
5. Klik op “Toepassen” om de wijzigingen op te slaan en het document in de liggende afdrukstand te bekijken.
3. Hoe maak ik een pagina liggend in Word? – YouTube
Video: [Hoe maak ik een pagina liggend in Word?](https://www.youtube.com/watch?v=qKcphq4QjK0)
Als je de stappen visueel wilt volgen, kun je ook een YouTube-video bekijken waarin wordt uitgelegd hoe je een pagina liggend kunt maken in Word. Deze video biedt een handige visuele handleiding voor zowel Windows- als Mac-gebruikers.
4. Documenten opmaken met Word – SeniorWeb
Het opmaken van documenten in Word gaat verder dan alleen het wijzigen van de afdrukstand. Als je je Word-documenten wilt voorzien van professionele opmaak, zijn er vele andere opties die je kunt verkennen. SeniorWeb biedt een uitgebreid artikel over het opmaken van documenten met Word, inclusief gedetailleerde uitleg en stapsgewijze instructies. Je kunt dit artikel raadplegen voor verdere informatie en om je ontwerpvaardigheden in Word te verbeteren.
5. Tekst selecteren – Microsoft Ondersteuning
Voordat je de afdrukstand van een specifieke pagina kunt wijzigen, moet je de tekst op die pagina selecteren. Microsoft Ondersteuning biedt een handige gids over het selecteren van tekst in Word, inclusief verschillende technieken en snelkoppelingen die je kunt gebruiken. Door de tekst op de juiste manier te selecteren, kun je er zeker van zijn dat alleen de gewenste pagina wordt beïnvloed door de wijzigingen in de afdrukstand.
6. FAQ: Writer – Apache OpenOffice
Als alternatief voor Microsoft Word kun je ook gebruik maken van Apache OpenOffice Writer om je documenten te bewerken en op te maken. Apache OpenOffice Writer is een krachtige tekstverwerker die veel van dezelfde functionaliteiten biedt als Word. Als je vragen hebt over Writer, kun je de officiële FAQ-sectie van Apache OpenOffice raadplegen. Hier vind je antwoorden op veelgestelde vragen over Writer en kun je problemen oplossen die je mogelijk tegenkomt tijdens het werken met het programma.
Veelgestelde vragen:
1. Kan ik slechts één pagina liggend maken in Word en de rest in staande positie houden?
Ja, dit is mogelijk in Word. Om slechts één pagina liggend te maken en de rest in staande positie te houden, moet je een sectie-einde invoegen op de plek waar je de afdrukstand wilt wijzigen. Plaats de cursor op die plek, ga naar het tabblad “Indeling” en klik op de knop “Einde”. Selecteer vervolgens “Sectie-einde (Volgende pagina)”. Ga naar de nieuwe sectie en volg dezelfde stappen om de afdrukstand op “Liggend” in te stellen.
2. Kan ik de afdrukstand van een Word-document wijzigen op een Mac?
Ja, de stappen om de afdrukstand van een Word-document te wijzigen zijn vergelijkbaar op zowel Windows als Mac. Ga naar het tabblad “Indeling” in de bovenste menubalk en klik op de knop “Afdrukstand”. Selecteer vervolgens “Liggend” om de afdrukstand van het document te wijzigen.
3. Wordt het wijzigen van de afdrukstand toegepast op het hele document?
Standaard wordt de wijziging van de afdrukstand toegepast op het hele document. Als je echter slechts één pagina liggend wilt maken en de rest in staande positie wilt houden, moet je een sectie-einde invoegen voordat je de afdrukstand wijzigt. Hierdoor kun je de afdrukstand van afzonderlijke secties beheren.
4. Kan ik de afdrukstand van een Word-document wijzigen in andere versies dan de nieuwste?
Ja, hoewel we ons in dit artikel concentreren op de nieuwste versies van Word, kun je de afdrukstand van een Word-document ook wijzigen in oudere versies. De benamingen en locaties van de specifieke opties kunnen echter enigszins verschillen. Raadpleeg de documentatie of Help-functie van je specifieke versie van Word voor gedetailleerde instructies.
In conclusie, het wijzigen van de afdrukstand van een pagina in Word is een eenvoudige maar nuttige vaardigheid om te leren. Met de bovenstaande stappen en bronnen kun je probleemloos een pagina liggend maken in Word en je documenten op de gewenste manier opmaken. Of je nu een rapport voor school schrijft of een professioneel document maakt, het beheersen van deze basisfunctie zal je helpen om je werk er netjes en georganiseerd uit te laten zien. Experimenteer met verschillende paginalay-outs en ontdek alle mogelijkheden die Word te bieden heeft. Veel succes met je documentbewerking!
Categories: Update 30 Een Pagina Liggend Maken In Word

Selecteer de inhoud die u op een liggende pagina wilt. Ga naar Indeling en open het dialoogvenster Pagina-instelling. Selecteer Liggenden kies in het vak Toepassen de optie Geselecteerde tekst.Klik in het lint op het tabblad Ontwerpen, of op Pagina-indeling.Druk op Tab. Druk op Shift+Tab. Houd Shift ingedrukt terwijl u herhaaldelijk op de juiste pijltoets drukt totdat u de inhoud van alle cellen die u wilt selecteren hebt geselecteerd.
- Stel ‘Toepassen op’ in op ‘Dit gedeelte’ als je de afdrukstand alleen wilt instellen voor het geselecteerde gedeelte. …
- Selecteer de gewenste afdrukstand.
- Klik op OK.
Hoe Enkel 1 Pagina Liggend?
Hoe Maak Je Een Pagina Liggend In Word Mac?
Waar Vind Ik Pagina-Indeling In Word?
Samenvatting 46 een pagina liggend maken in word
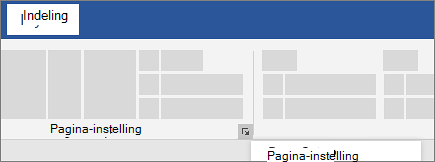



See more here: castu.org
Learn more about the topic een pagina liggend maken in word.
- De afdrukstand van een pagina wijzigen in Liggend of Staand
- Pagina-instellingen wijzigen in Google Documenten – Computer
- Hoe maak ik een pagina liggend in Word? – YouTube
- Documenten opmaken met Word – SeniorWeb
- Tekst selecteren – Microsoft Ondersteuning
- FAQ: Writer – Apache OpenOffice
See more: https://castu.org/cultuur-media
Articles compiled by CASTU. See more articles in category: Cultuur & Media

