You are viewing this post: Google Form การแก้ไขข้อมูลภายหลังจากที่ส่งฟอร์มไปแล้ว | งานตอบแบบสอบถาม | สังเคราะห์ความรู้ที่เป็นประโยชน์ที่สุดในหัวข้อเศรษฐกิจการเงินและการลงทุน
Table of Contents
Google Form การแก้ไขข้อมูลภายหลังจากที่ส่งฟอร์มไปแล้ว | ความรู้ด้านการเงินและการลงทุนล่าสุด.
รูปภาพที่เกี่ยวข้องกับเนื้อหา Google Form การแก้ไขข้อมูลภายหลังจากที่ส่งฟอร์มไปแล้ว.

สามารถดูข้อมูลที่เป็นประโยชน์เพิ่มเติมได้ที่นี่: ดูข้อมูลเพิ่มเติมที่นี่
ที่เกี่ยวข้องกับหัวข้อ งานตอบแบบสอบถาม
รหัสถูกตรึงไว้ที่ความคิดเห็นแรก ========================= ✓ แฟนเพจ “ครูอภิวัฒน์สอนสร้างสื่อ” ✓ เข้ากลุ่มไลน์ “ครูอภิวัฒน์ …
>>Castu.org เราหวังว่าข้อมูลนี้จะมีคุณค่าอย่างยิ่งสำหรับคุณ ขอบคุณมากที่รับชม.
คำหลักเกี่ยวข้องกับบทความงานตอบแบบสอบถาม.
#Google #Form #การแกไขขอมลภายหลงจากทสงฟอรมไปแลว
[vid_tags]Google Form การแก้ไขข้อมูลภายหลังจากที่ส่งฟอร์มไปแล้ว
งานตอบแบบสอบถาม.
หมดปัญหา Google Forms มีรายชื่อซ้ำ ตั้งค่าตามได้ง่าย ๆ เมื่อได้อ่านบทความนี้

Articles compiled by CASTU. See more articles in category: INVESTMENT


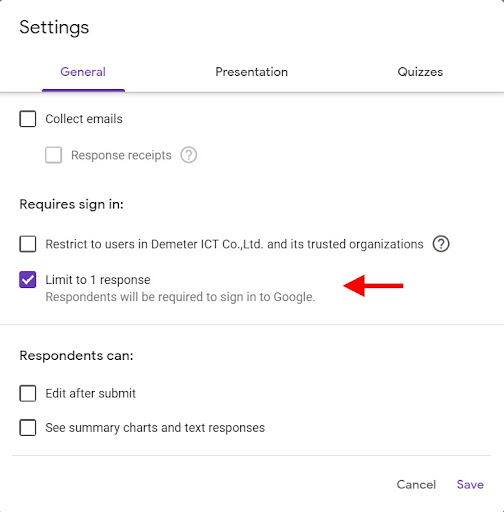

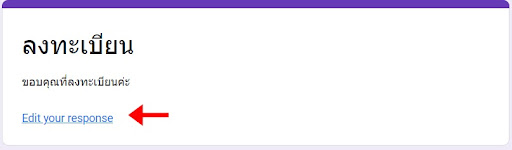
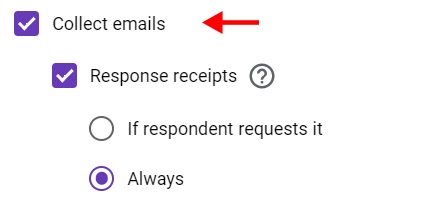
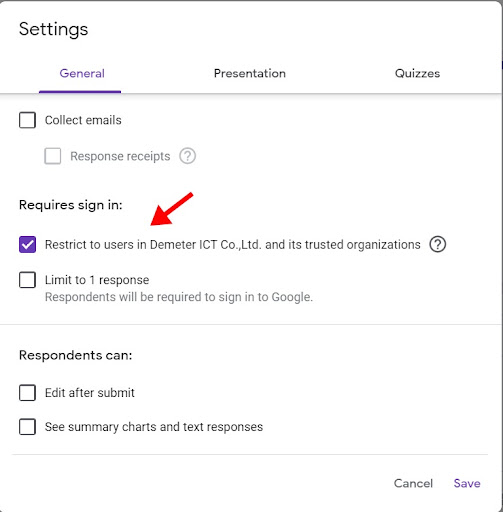
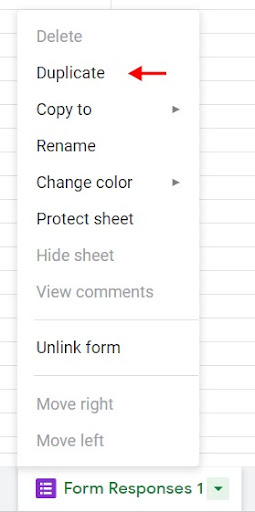
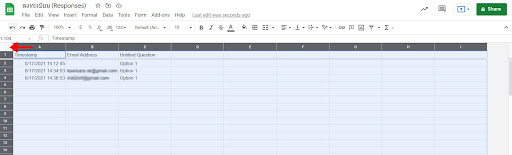
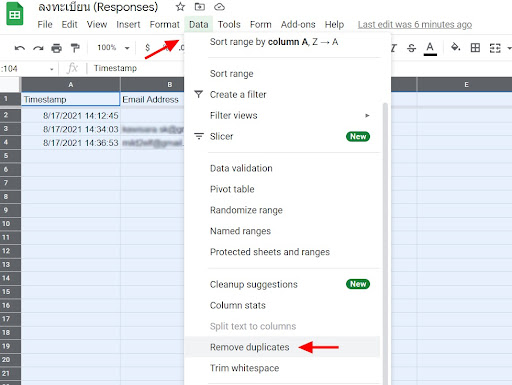
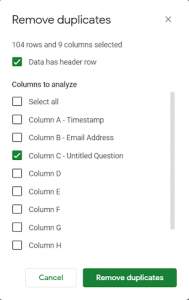
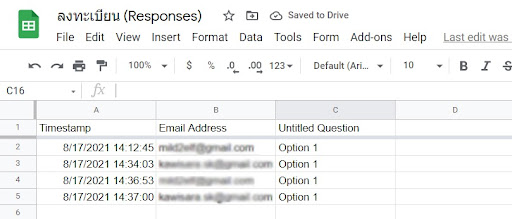
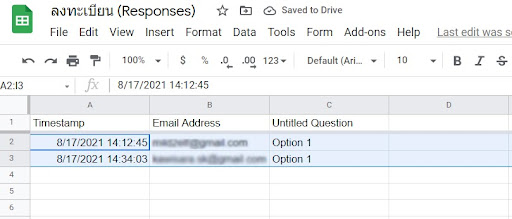


0 thoughts on “Google Form การแก้ไขข้อมูลภายหลังจากที่ส่งฟอร์มไปแล้ว | งานตอบแบบสอบถาม | สังเคราะห์ความรู้ที่เป็นประโยชน์ที่สุดในหัวข้อเศรษฐกิจการเงินและการลงทุน”