You are viewing this post: สอน Excel: สร้าง single search box เพื่อค้นหาข้อมูลจากหลายคอลัมน์ พร้อมเน้นแถวที่เข้าเงื่อนไข | ข่าวสารล่าสุดเกี่ยวกับ เทคนิค การ ค้นหา ข้อมูล
Table of Contents
สอน Excel: สร้าง single search box เพื่อค้นหาข้อมูลจากหลายคอลัมน์ พร้อมเน้นแถวที่เข้าเงื่อนไข | เทคนิค การ ค้นหา ข้อมูล.
สำหรับข้อมูลเพิ่มเติมเกี่ยวกับ เทคนิค การ ค้นหา ข้อมูล หรือข่าวที่เกี่ยวข้องอื่นๆ โปรดไปที่: เรา การกระทำ
สอน Excel: สร้าง single search box เพื่อค้นหาข้อมูลจากหลายคอลัมน์ พร้อมเน้นแถวที่เข้าเงื่อนไข และรูปภาพที่เกี่ยวข้องเทคนิค การ ค้นหา ข้อมูล
 สอน Excel: สร้าง single search box เพื่อค้นหาข้อมูลจากหลายคอลัมน์ พร้อมเน้นแถวที่เข้าเงื่อนไข
สอน Excel: สร้าง single search box เพื่อค้นหาข้อมูลจากหลายคอลัมน์ พร้อมเน้นแถวที่เข้าเงื่อนไข
ข้อมูลที่เกี่ยวข้องกับหัวข้อ เทคนิค การ ค้นหา ข้อมูล.
ใช้ฟังก์ชัน OR(), ISNUMBER() และ SEARCH() เพื่อค้นหาข้อมูลบางส่วนจากหลายคอลัมน์พร้อมกัน จากนั้นเปลี่ยนสีพื้นหลังของแถวที่เข้าเกณฑ์โดยใช้การจัดรูปแบบตามเงื่อนไข คุณสามารถสมัครรับข้อมูลจากช่องนี้ได้ที่ ► Teach Excel ► Teach Excel Basics ► Teach Graphing with Excel ► Teach PivotTables ► Teach Excel Table ► Teach Power Query ► Teach Conditional formatting ► Teach Excel Macro/VBA ► Teach Usability Techniques PowerPoint ► การสอนเทคนิคการใช้ Word ► #prasertcbs_Excel #prasertcbs_ExcelForBusines #prasertcbs #prasertcbs_basic_excel #prasertcbs_chart.
>>> สามารถหาข้อมูลที่น่าสนใจอื่นๆ ได้ที่นี่ castu.org
แบ่งปันที่นี่
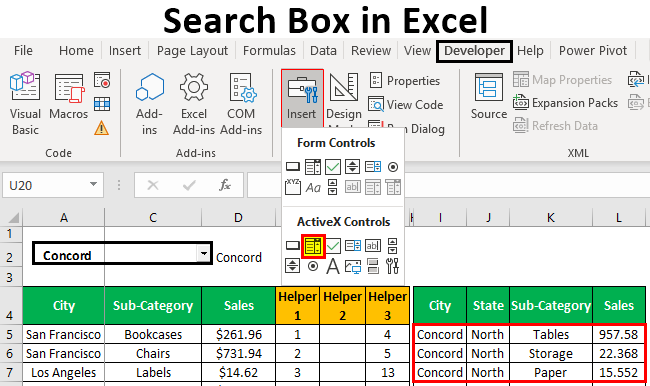
เทคนิค การ ค้นหา ข้อมูล – การค้นหาที่เกี่ยวข้อง.
#สอน #Excel #สราง #single #search #box #เพอคนหาขอมลจากหลายคอลมน #พรอมเนนแถวทเขาเงอนไข.
โปรแกรม Excel,การใช้ Excel,หัด Excel,เอ็กซ์เซล,การใช้งาน Excel,เทคนิคการใช้ Excel,Excel ไทย,สอนเอ็กซ์เซล,ใช้เอ็กซ์เซล,Prasert Kanawattanachai,ประเสริฐ คณาวัฒนไชย,Chulalongkorn Business School,CBS Chula,การใช้ search ฟังก์ชัน,การใช้ OR ฟังก์ชัน,เรียนเอ็กซ์เซล,เก่งเอ็กซ์เซล
สอน Excel: สร้าง single search box เพื่อค้นหาข้อมูลจากหลายคอลัมน์ พร้อมเน้นแถวที่เข้าเงื่อนไข
เทคนิค การ ค้นหา ข้อมูล.
ด้วย ความรู้ ในหัวข้อ เทคนิค การ ค้นหา ข้อมูล นี้จะ มีคุณค่า มาสู่คุณ ขอแสดงความนับถือ.
SEARCH, SEARCHB (ฟังก์ชัน SEARCH, SEARCHB)
คำอธิบาย
ฟังก์ชัน SEARCH และ SEARCHB จะค้นหาสตริงข้อความหนึ่งภายในสตริงข้อความที่สอง และส่งกลับตัวเลขที่เป็นตำแหน่งเริ่มต้นของสตริงข้อความแรกจากอักขระแรกของสตริงข้อความที่สอง ตัวอย่างเช่น เมื่อต้องการค้นหาตำแหน่งของตัวอักษร “n” ในคำว่า “printer” คุณสามารถใช้ฟังก์ชันดังต่อไปนี้
=SEARCH(“n”,”printer”)
ฟังก์ชันนี้ส่งกลับค่า 4 เนื่องจาก “n” เป็นตัวอักษรตัวที่ 4 ในคำว่า “printer”
คุณยังสามารถค้นหาคำต่างๆ ที่อยู่ภายในคำอื่นๆ ได้อีกด้วย ตัวอย่างเช่น ฟังก์ชัน
=SEARCH(“base”,”database”)
ส่งกลับค่า 5 เนื่องจากคำว่า “base” ปรากฏที่ตัวอักษรตัวที่ 5 ของคำว่า “database” คุณสามารถใช้ฟังก์ชัน SEARCH และ SEARCHB ระบุตำแหน่งของอักขระหรือสตริงข้อความภายในสตริงข้อความอีกสตริง จากนั้นใช้ฟังก์ชัน MID และ MIDB เพื่อส่งกลับข้อความ หรือใช้ฟังก์ชัน REPLACE และ REPLACEB เพื่อเปลี่ยนแปลงข้อความ ฟังก์ชันเหล่านี้ได้แสดงให้เห็นในตัวอย่างที่ 1 ในบทความนี้
สิ่งสำคัญ:
- ฟังก์ชันเหล่านี้อาจไม่พร้อมใช้งานในบางภาษา
- SEARCHB จะนับ 2 ไบต์ต่ออักขระเมื่อมีการตั้งค่าภาษา DBCS เป็นภาษาเริ่มต้นเท่านั้น มิฉะนั้น SEARCHB จะทำงานในลักษณะเดียวกับ SEARCH คือนับ 1 ไบต์ต่ออักขระ
ภาษาที่สนับสนุน DBCS นั้นรวมทั้งญี่ปุ่น จีน (ประยุกต์) จีน (ดั้งเดิม) และเกาหลี
ไวยากรณ์
SEARCH(find_text,within_text,[start_num])
SEARCHB(find_text,within_text,[start_num])
ฟังก์ชัน SEARCH และ SEARCHB มีอาร์กิวเมนต์ดังนี้
- find_text (ต้องระบุ) คือข้อความที่คุณต้องการจะค้นหา
- within_text (ต้องระบุ) คือข้อความที่คุณต้องการจะค้นหาค่าของอาร์กิวเมนต์ find_text
- start_num ระบุหรือไม่ก็ได้ คือหมายเลขอักขระในอาร์กิวเมนต์ within_text ที่คุณต้องการเริ่มการค้นหา
ข้อสังเกต
- ฟังก์ชัน SEARCH และ SEARCHB ไม่ตรงตามตัวพิมพ์ใหญ่-เล็ก ถ้าคุณต้องการจะค้นหาแบบตรงตามตัวพิมพ์ใหญ่-เล็ก คุณสามารถใช้ FIND และ FINDB
- คุณสามารถใช้อักขระตัวแทน เครื่องหมายคำถาม (?) และดอกจัน (*) ในอาร์กิวเมนต์ find_text ได้ เครื่องหมายคำถามใช้แทนอักขระหนึ่งตัว ส่วนดอกจันใช้แทนอักขระหลายตัวติดกัน ถ้าคุณต้องการค้นหาเครื่องหมายคำถามหรือดอกจันจริงๆ ให้พิมพ์ เครื่องหมายตัวหนอน (~) ไว้หน้าอักขระ
- ถ้าไม่พบค่าของ find_text จะส่งกลับ #VALUE! เป็นค่าความผิดพลาด
- ถ้าอาร์กิวเมนต์ start_num ถูกละไว้ จะถือว่ามีค่าเป็น 1
- ถ้า start_num มีค่าไม่มากกว่า 0 (ศูนย์) หรือมากกว่าความยาวของอาร์กิวเมนต์ within_text จะส่งกลับ #VALUE! เป็นค่าความผิดพลาด
- ใช้ start_num เพื่อระบุจำนวนอักขระที่ต้องการข้ามไป โดยใช้ฟังก์ชัน SEARCH เป็นตัวอย่าง สมมติว่าคุณกำลังทำงานอยู่กับสตริงข้อความ “AYF0093.YoungMensApparel” เมื่อต้องการค้นหาตำแหน่งของ “Y” ตัวแรกที่ปรากฏในส่วนอธิบายของสตริงข้อความ ให้ตั้งค่า start_num เท่ากับ 8 เพื่อไม่ให้ค้นหาส่วนที่เป็นเลขลำดับของข้อความ (ในกรณีนี้คือ “AYF0093”) ฟังก์ชัน SEARCH จะเริ่มต้นดำเนินการค้นหาที่ตำแหน่งอักขระที่แปด ค้นหาตัวอักขระที่ระบุในอาร์กิวเมนต์ find_text ที่ตำแหน่งถัดไป และส่งกลับหมายเลข 9 มาให้ ฟังก์ชัน SEARCH จะส่งกลับจำนวนอักขระตั้งแต่จุดเริ่มต้นของอาร์กิวเมนต์ within_text เสมอโดยนับจำนวนอักขระที่คุณข้าม ถ้าอาร์กิวเมนต์ start_num มีค่ามากกว่า 1
ตัวอย่าง
คัดลอกข้อมูลตัวอย่างในตารางต่อไปนี้ และวางในเซลล์ A1 ของเวิร์กชีต Excel ใหม่ เพื่อให้สูตรแสดงผลลัพธ์ ให้เลือกสูตร กด F2 แล้วกด Enter ถ้าต้องการ คุณสามารถปรับความกว้างของคอลัมน์เพื่อดูข้อมูลทั้งหมด
| ข้อมูล | ||
| คำสั่ง | ||
| Profit Margin | ||
| ระยะขอบ | ||
| The “boss” is here | ||
| สูตร | คำอธิบาย | ผลลัพธ์ |
| =SEARCH(“e”,A2,6) | ตำแหน่งของ “e” ตัวแรกในสตริงในเซลล์ A2 เริ่มต้นที่ตำแหน่งที่หก | 7 |
| =SEARCH(A4,A3) | ตำแหน่งของ “Margin” (สตริงที่ต้องการจะค้นหา คือ เซลล์ A4) ใน “Profit Margin” (เซลล์ที่ต้องการจะค้นหาคือ A3) | 8 |
| =REPLACE(A3,SEARCH(A4,A3),6,”Amount”) | แทนที่ “Margin” ด้วย “Amount” โดยครั้งแรกจะค้นหาตำแหน่งของ “Margin” ในเซลล์ A3 จากนั้นแทนที่ตัวอักขระนั้นและตัวอักขระอีก 5 ตัวถัดไปด้วยสตริง “Amount” | Profit Amount |
| =MID(A3,SEARCH(” “,A3)+1,4) | ส่งกลับตัวอักขระสี่ตัวแรกที่อยู่หลังจากอักขระช่องว่างแรกใน “Profit Margin” (เซลล์ A3) | Marg |
| =SEARCH(“”””,A5) | ตำแหน่งของเครื่องหมายอัญประกาศตัวแรก (“) ในเซลล์ A5 | 5 |
| =MID(A5,SEARCH(“”””,A5)+1,SEARCH(“”””,A5,SEARCH(“”””,A5)+1)-SEARCH(“”””,A5)-1) | ส่งกลับเฉพาะข้อความที่อยู่ภายในเครื่องหมายอัญประกาศในเซลล์ A5 | boss |
Articles compiled by CASTU. See more articles in category: WEB AND VPS





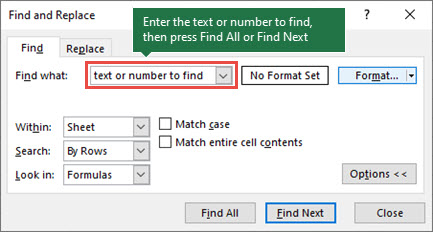
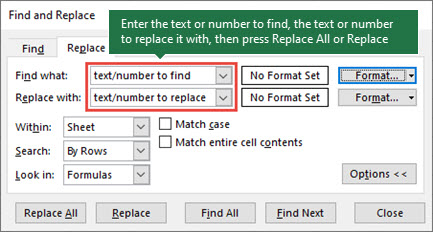

difference between cialis and viagra is it safe to take viagra two days in a row how much does viagra cost at walgreens