You are viewing this post: Foto’S Van Telefoon Naar Laptop: Een Eenvoudige Gids
Foto’S Van Telefoon Naar Laptop: Een Eenvoudige Gids
Table of Contents
Foto’S Van Android-Telefoon Naar Laptop Overzetten
Keywords searched by users: foto’s van telefoon naar laptop foto’s van telefoon naar laptop zonder usb, foto’s overzetten van samsung naar pc, foto’s importeren naar pc, foto’s overzetten van samsung naar pc lukt niet, foto’s van telefoon naar usb-stick, foto’s overzetten van iphone naar pc, foto’s overzetten van huawei naar pc, bestanden overzetten van telefoon naar laptop
Foto’s overzetten van telefoon naar laptop
Het overzetten van foto’s van je telefoon naar je laptop is een veelvoorkomende taak voor iedereen die regelmatig foto’s maakt. Of je nu je foto’s wilt opslaan, een back-up wilt maken of ze wilt bewerken op je laptop, er zijn verschillende methoden om foto’s over te zetten zonder het gebruik van een USB-kabel. In dit artikel zullen we een aantal van deze methoden bespreken, samen met handige tips en veelgestelde vragen.
1. Gebruik een USB-kabel
Een van de meest traditionele en eenvoudigste methoden om foto’s over te zetten van je telefoon naar je laptop is door gebruik te maken van een USB-kabel. Volg deze stappen om foto’s over te zetten met een USB-kabel:
1. Sluit je telefoon aan op je laptop met behulp van de USB-kabel.
2. Op je telefoon zal er wellicht een pop-up verschijnen met de vraag of je wilt ‘laden’ of ‘bestanden wilt overzetten’. Kies voor ‘bestanden overzetten’.
3. Op je laptop zal er een notificatie of pop-up verschijnen waarin wordt aangegeven dat er een nieuwe USB-drive is aangesloten. Klik erop om de bestanden te bekijken.
4. Navigeer naar de map waar je foto’s zijn opgeslagen op je telefoon en kopieer de gewenste foto’s naar een map op je laptop.
2. Maak gebruik van cloud-opslag
Cloud-opslagdiensten zoals Google Drive, Dropbox en OneDrive bieden gebruikers de mogelijkheid om bestanden, waaronder foto’s, op te slaan en te synchroniseren tussen verschillende apparaten. Volg deze stappen om foto’s over te zetten met behulp van cloud-opslag:
1. Download en installeer de cloud-opslag-app op zowel je telefoon als je laptop.
2. Maak een account aan of log in op je bestaande account.
3. Upload de foto’s die je wilt overzetten naar de cloud-opslagdienst op je telefoon.
4. Open de cloud-opslag-app op je laptop en log in op hetzelfde account.
5. Je foto’s zouden nu gesynchroniseerd moeten worden en beschikbaar moeten zijn om te downloaden naar je laptop.
3. Gebruik Bluetooth om foto’s over te zetten
Als je laptop en telefoon beiden Bluetooth ondersteunen, kun je ook foto’s overzetten via een Bluetooth-verbinding. Volg deze stappen om foto’s over te zetten met behulp van Bluetooth:
1. Zorg ervoor dat Bluetooth is ingeschakeld op zowel je telefoon als je laptop.
2. Op je telefoon, open de foto’s die je wilt overzetten en tik op het deel-icoon (meestal aangegeven met een pijl naar boven).
3. Kies de optie om de foto’s te delen via Bluetooth.
4. Je laptop zou nu in de lijst van beschikbare Bluetooth-apparaten moeten verschijnen. Selecteer je laptop.
5. Accepteer het inkomende Bluetooth-verzoek op je laptop.
6. De foto’s worden nu overgedragen van je telefoon naar je laptop via Bluetooth.
4. Gebruik een SD-kaart
Als je telefoon een SD-kaartsleuf heeft, kun je ervoor kiezen om je foto’s op te slaan op een SD-kaart en deze vervolgens in je laptop te plaatsen. Volg deze stappen om foto’s over te zetten met behulp van een SD-kaart:
1. Plaats een SD-kaart in de SD-kaartsleuf van je telefoon.
2. Ga naar de instellingen van je telefoon en selecteer de optie om je foto’s op te slaan op de SD-kaart.
3. Neem de SD-kaart uit je telefoon en plaats deze in de SD-kaartsleuf van je laptop (indien beschikbaar).
4. Navigeer naar de map waar je foto’s zijn opgeslagen op de SD-kaart en kopieer de gewenste foto’s naar een map op je laptop.
5. Maak gebruik van Samsung Smart Switch
Als je een Samsung-telefoon hebt, kun je de Samsung Smart Switch-software gebruiken om foto’s en andere bestanden over te zetten naar je laptop. Volg deze stappen om foto’s over te zetten met behulp van Samsung Smart Switch:
1. Download en installeer de Samsung Smart Switch-software op zowel je telefoon als je laptop.
2. Sluit je Samsung-telefoon aan op je laptop met behulp van een USB-kabel.
3. Start de Samsung Smart Switch-software op je laptop.
4. Volg de instructies op het scherm om de verbinding tussen je telefoon en laptop tot stand te brengen.
5. Eenmaal verbonden, selecteer de optie om foto’s over te zetten en voltooi het overdrachtsproces.
6. Gebruik foto-overdracht software
Naast Samsung Smart Switch zijn er ook andere foto-overdracht softwareprogramma’s beschikbaar waarmee je foto’s kunt overzetten van je telefoon naar je laptop. Deze programma’s zijn vaak specifiek ontworpen om de overdracht van foto’s te vergemakkelijken en bieden handige functies zoals het selecteren van specifieke mappen of het automatisch organiseren van foto’s. Enkele populaire foto-overdracht softwareprogramma’s zijn onder andere PhotoSync, AirDroid en Google Foto’s.
In dit artikel hebben we verschillende methoden besproken om foto’s over te zetten van je telefoon naar je laptop zonder het gebruik van een USB-kabel. Of je nu kiest voor een USB-kabel, cloud-opslag, Bluetooth, een SD-kaart, Samsung Smart Switch of foto-overdracht software, er is altijd een methode die bij je past. Volg de bovenstaande stappen en geniet van het gemak van het overzetten van je foto’s naar je laptop!
Veelgestelde vragen
1. Hoe kan ik foto’s overzetten van mijn Samsung-telefoon naar mijn pc?
Om foto’s over te zetten van een Samsung-telefoon naar je pc, kun je gebruik maken van verschillende methoden zoals een USB-kabel, cloud-opslag, Bluetooth, Samsung Smart Switch of specifieke foto-overdracht software. Volg de instructies in de betreffende secties van dit artikel voor gedetailleerde stappen.
2. Hoe importeer ik foto’s naar mijn pc?
Om foto’s te importeren naar je pc, kun je gebruik maken van een USB-kabel om je telefoon aan te sluiten en vervolgens de foto’s naar je pc te kopiëren. Je kunt ook gebruik maken van cloud-opslag, Bluetooth, een SD-kaart, specifieke software zoals Samsung Smart Switch of foto-overdracht software. Elk van deze methoden heeft zijn eigen stappen die je kunt volgen.
3. Wat kan ik doen als het overzetten van foto’s van mijn Samsung-telefoon naar mijn pc niet lukt?
Als het overzetten van foto’s van je Samsung-telefoon naar je pc niet lukt, controleer dan of de USB-kabel correct is aangesloten, of Bluetooth is ingeschakeld op beide apparaten en of je de juiste instellingen en apparaatkeuzes hebt gemaakt. Zorg er ook voor dat je de nieuwste versie van de gebruikte software op zowel je telefoon als je pc hebt geïnstalleerd.
4. Hoe kan ik foto’s van mijn telefoon naar een USB-stick overzetten?
Om foto’s van je telefoon naar een USB-stick over te zetten, sluit je je telefoon aan op je pc met behulp van een USB-kabel en kopieer je de gewenste foto’s naar de USB-stick. Je kunt ook gebruik maken van cloud-opslag, Bluetooth, een SD-kaart, Samsung Smart Switch of foto-overdracht software. Volg de specifieke stappen voor elke methode zoals eerder beschreven in dit artikel.
5. Hoe kan ik foto’s overzetten van mijn iPhone naar mijn pc?
Om foto’s over te zetten van een iPhone naar je pc, kun je gebruik maken van iTunes om de foto’s te synchroniseren of je kunt iCloud gebruiken om de foto’s naar je pc te downloaden. Je kunt ook gebruik maken van andere cloud-opslagdiensten, Bluetooth, een SD-kaart of specifieke foto-overdracht software om foto’s over te zetten. Volg de instructies in de betreffende secties van dit artikel voor gedetailleerde stappen.
6. Hoe kan ik foto’s overzetten van mijn Huawei-telefoon naar mijn pc?
Om foto’s over te zetten van een Huawei-telefoon naar je pc, kun je gebruik maken van een USB-kabel, cloud-opslag, Bluetooth, een SD-kaart, Huawei Share of specifieke foto-overdracht software. Volg de instructies in de betreffende secties van dit artikel voor gedetailleerde stappen.
7. Hoe kan ik bestanden overzetten van mijn telefoon naar mijn laptop?
Om bestanden over te zetten van je telefoon naar je laptop, kun je gebruik maken van verschillende methoden zoals een USB-kabel, cloud-opslag, Bluetooth, een SD-kaart, specifieke software zoals Samsung Smart Switch of foto-overdracht software. Volg de instructies in de betreffende secties van dit artikel voor gedetailleerde stappen.
Met behulp van de verschillende methoden in dit artikel kun je gemakkelijk foto’s en bestanden overzetten van je telefoon naar je laptop. Kies de methode die het beste bij jouw behoeften past en volg de stappen om een succesvolle overdracht te garanderen.
Categories: Ontdekken 18 Foto’S Van Telefoon Naar Laptop
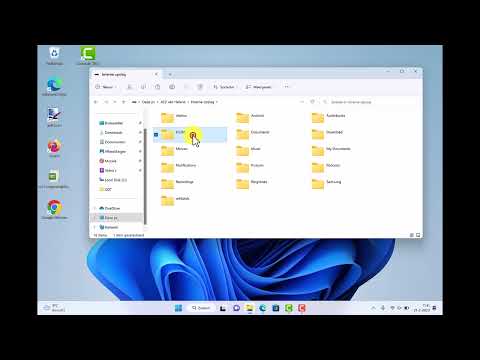
Zet bluetooth aan op je Android, ga naar de Galerij-app en selecteer de foto’s die je wilt overzetten. Kies vervolgens voor ‘Delen’ en selecteer de bluetooth-optie. Je kunt nu kiezen met welk apparaat je de bestanden wilt delen.
- Zet de telefoon aan en ontgrendel deze. …
- Selecteer op uw pc de Startknop en selecteer vervolgens Foto’s om de app Foto’s te openen.
- Selecteer Importeren > Vanaf een verbonden apparaat en volg de instructies.
- Sluit je telefoon via een USB-kabel aan de PC.
- Ontgrendel de smartphone zodat het toestel vindbaar is voor de PC.
- Klik op de PC op de startknop en klik vervolgens op het programma Foto’s om deze te openen.
- Selecteer Importeren > vanaf een USB-apparaat.
- Sluit je Android telefoon aan op een USB-kabel.
- Sluit deze USB-kabel aan op een pc.
- Ontgrendel je Android telefoon en druk op de melding Dit apparaat wordt opgeladen via USB.
- Druk bij USB gebruiken voor op Bestandsoverdracht.
Hoe Importeer Je Foto’S?
Hoe Verbind Je Je Telefoon Met Laptop?
Hoe Fotos Overzetten Samsung?
Stap 1: Veeg het menu naar beneden.
Stap 2: Open de app “Smart Switch”.
Stap 3: Kies of je foto’s wilt verzenden of ontvangen.
Stap 4: Selecteer de gewenste verbindingsmethode.
Stap 5: Schakel je nieuwe telefoon in.
Stap 6: Bevestig de pop-up door op “Ja” te drukken.
Stap 7: Selecteer op je oude telefoon welke foto’s je wilt verzenden.
Kan Je Foto’S Overzetten Via Bluetooth?
Om foto’s over te zetten via Bluetooth op je Android-apparaat, moet je eerst Bluetooth inschakelen. Ga vervolgens naar de Galerij-app en selecteer de specifieke foto’s die je wilt overzetten. Kies daarna de ‘Delen’ optie en selecteer de Bluetooth-optie. Je krijgt nu de mogelijkheid om het apparaat te kiezen waarmee je de bestanden wilt delen. Op deze manier kun je gemakkelijk foto’s overzetten via Bluetooth.
Hoe Selecteer Je Alle Foto’S Op Laptop?
Om alle foto’s op je laptop te selecteren, kun je de volgende stappen volgen. Ten eerste, open de map waarin je de foto’s wilt selecteren. Vervolgens kun je alle foto’s selecteren door de CTRL-toets en de letter A op je toetsenbord tegelijkertijd in te drukken. Hiermee worden alle foto’s in de map geselecteerd. Als je slechts enkele foto’s wilt selecteren, houd dan de CTRL-toets ingedrukt en klik vervolgens op de individuele foto’s die je wilt kopiëren. Op deze manier kun je specifieke foto’s selecteren om te kopiëren naar een andere locatie op je computer.
Verzamelen 9 foto’s van telefoon naar laptop

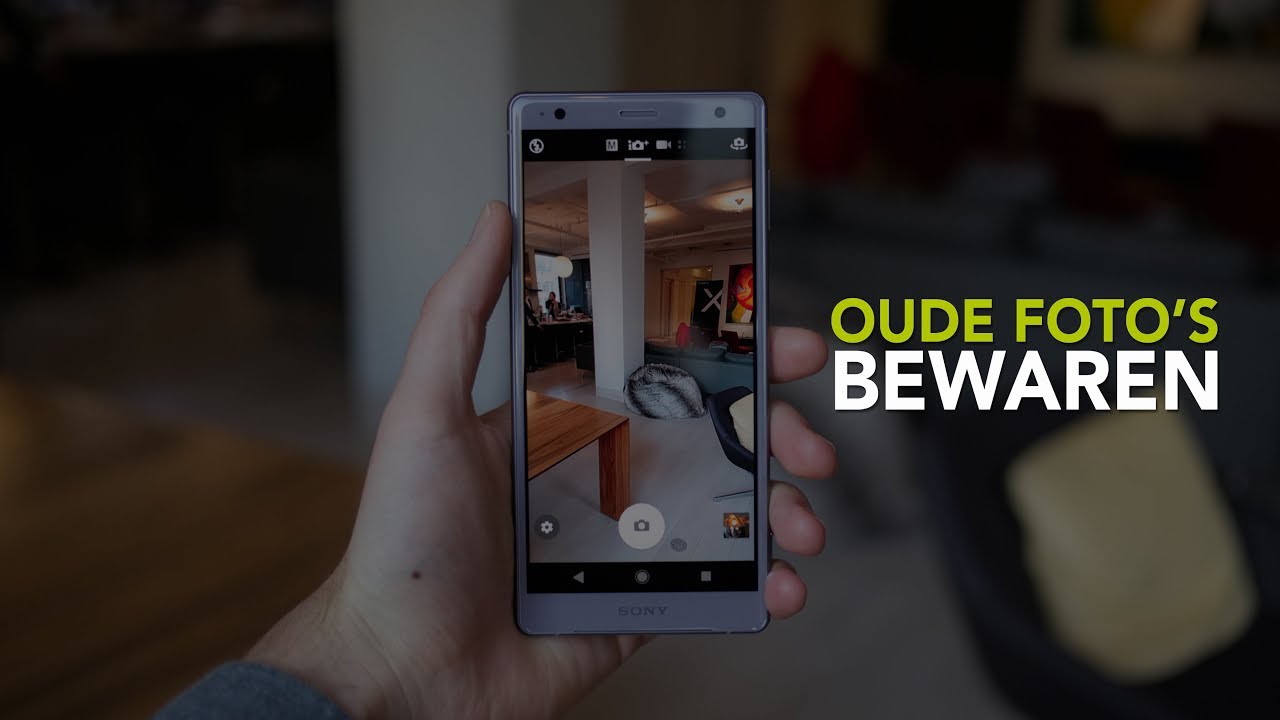
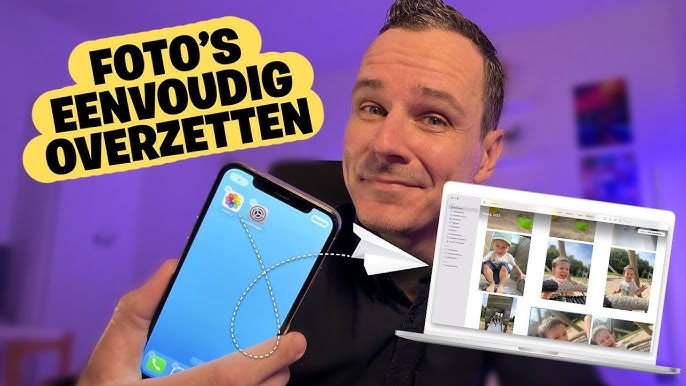

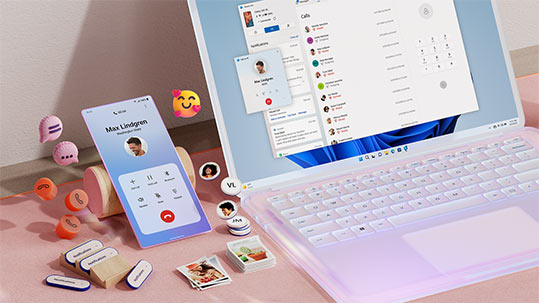

See more here: castu.org
Learn more about the topic foto’s van telefoon naar laptop.
- Foto’s en video’s importeren – Microsoft Ondersteuning
- Foto’s overzetten van smartphone <> PC – Telefoonwereld
- Samsung of Android telefoon koppelen met pc of laptop. – Odido
- Samsung Smart Switch: zo kun je bestanden overzetten met …
- 4 manieren om Android foto’s uit te wisselen met pc of Mac
- Foto’s op de computer zetten: 4 manieren – Vink Academy
See more: https://castu.org/cultuur-media/
Articles compiled by CASTU. See more articles in category: Cultuur & Media

