You are viewing this post: Top 53 Geschreven Handtekening Maken In Word Update
Top 53 Geschreven Handtekening Maken In Word Update
Table of Contents
How To Create A Digital Signature In Ms Word | Add Handwritten Signature Without Printing
Keywords searched by users: geschreven handtekening maken in word handtekening met muis in word, handtekening in word telefoon, handtekening digitaal maken, digitale handtekening maken pdf, handtekening maken online, handtekening maken iphone, kun je in word een handtekening zetten, handtekening invoegen word mac
Wat is een digitale handtekening?
Een digitale handtekening is een elektronische methode om een document of bestand te ondertekenen en te bevestigen dat het afkomstig is van een specifieke persoon of entiteit. Het is een vorm van gegevensversleuteling die wordt gebruikt om de authenticiteit en integriteit van digitale documenten te waarborgen.
Een digitale handtekening wordt gegenereerd met behulp van een cryptografisch algoritme dat uniek is voor elke persoon of entiteit. Het maakt gebruik van openbare en private sleutels om het document te versleutelen en te beveiligen. De openbare sleutel wordt gebruikt om het document te versleutelen, terwijl de private sleutel wordt gebruikt om het te ontcijferen. Hierdoor kan de ontvanger van het document de handtekening verifiëren en bevestigen dat het document niet is gewijzigd sinds het is ondertekend.
Een digitale handtekening biedt verschillende voordelen ten opzichte van een traditionele handgeschreven handtekening. Het is sneller, efficiënter en veiliger. Bovendien kan het gemakkelijk worden geïntegreerd in verschillende digitale platforms en systemen, waardoor het ideaal is voor moderne zakelijke en juridische transacties.
Het belang van een digitale handtekening kan niet worden overschat. Het helpt bij het voorkomen van vervalsing, fraude en identiteitsdiefstal. Het biedt ook juridische bewijsbaarheid en zekerheid, omdat het kan dienen als bewijs in juridische procedures en geschillen.
Digitale handtekeningen in Word
Microsoft Word biedt verschillende methoden en tools waarmee je een digitale handtekening kunt maken en toevoegen aan je documenten. Hieronder volgen stapsgewijze instructies over hoe je een digitale handtekening kunt maken in Word:
1. Open het document waarin je de handtekening wilt toevoegen.
2. Klik op het tabblad “Invoegen” in de menubalk van Word.
3. Klik op het pictogram “Handtekeninglijn” onder het gedeelte “Tekst”.
4. Er wordt een pop-upvenster geopend met de titel “Handtekening toevoegen”. Je hebt nu twee opties:
– Als je al een digitale handtekening hebt, kun je ervoor kiezen om deze te importeren door op de knop “Afbeelding selecteren” te klikken en het juiste bestand te selecteren.
– Als je nog geen digitale handtekening hebt, kun je ervoor kiezen om er een te maken door op de knop “Nieuwe handtekeninglijn” te klikken.
5. Als je ervoor hebt gekozen om een nieuwe handtekeninglijn te maken, wordt er een nieuw venster geopend waarin je de gewenste handtekening kunt maken. Je kunt de muis gebruiken om je handtekening te tekenen in het daarvoor bestemde vak.
6. Nadat je je handtekening hebt gemaakt of geïmporteerd, kun je deze positioneren en schalen in het document.
7. Klik op de knop “OK” om de handtekening toe te voegen aan het document. Je kunt de handtekening ook bewaren als een herbruikbaar fragment voor toekomstig gebruik.
Na het toevoegen van de digitale handtekening aan je Word-document, kun je het document opslaan en verzenden naar andere partijen. De ontvangers kunnen de handtekening verifiëren en bevestigen dat het document authentiek is.
Het is belangrijk op te merken dat de beschikbaarheid van de digitale handtekeningfunctie in Word afhangt van de versie van Microsoft Office die je gebruikt. Zorg ervoor dat je de nieuwste versie van het softwarepakket hebt geïnstalleerd om optimaal gebruik te kunnen maken van de functionaliteit.
Alternatieve methoden voor digitale handtekeningen
Naast Microsoft Word zijn er ook andere software en tools beschikbaar waarmee je digitale handtekeningen kunt maken. Hier zijn enkele populaire opties:
1. Adobe Acrobat: Adobe Acrobat biedt uitgebreide mogelijkheden voor het maken en beheren van digitale handtekeningen. Het stelt gebruikers in staat om digitale handtekeningen toe te voegen aan PDF-documenten en biedt geavanceerde beveiligingsfuncties.
2. Gmail: Als je gebruikmaakt van Gmail, kun je een handtekening toevoegen aan je e-mails. Ga naar de instellingen van Gmail en zoek het gedeelte “Handtekening”. Hier kun je je handtekening maken en aanpassen volgens je voorkeuren.
3. Speciale digitale handtekeningservices: Er zijn verschillende online platforms en services beschikbaar die specifiek gericht zijn op het maken en beheren van digitale handtekeningen. Deze services bieden geavanceerde functies en opties voor het beveiligen en valideren van digitale handtekeningen.
Het is raadzaam om verschillende opties te onderzoeken en te vergelijken voordat je een beslissing neemt over het maken van een digitale handtekening. Elk platform heeft zijn eigen functies en prijsmodellen, dus kies degene die het beste past bij jouw behoeften en budget.
Belang van een geschreven handtekening in Word
Hoewel digitale handtekeningen steeds populairder worden, blijft een geschreven handtekening in Word van belang in bepaalde situaties. Een geschreven handtekening voegt een persoonlijk element toe aan een document en draagt bij aan de authenticiteit en professionaliteit ervan.
Een geschreven handtekening in Word kan worden gebruikt voor verschillende doeleinden, zoals het ondertekenen van belangrijke documenten, overeenkomsten en contracten. Het voegt geloofwaardigheid toe aan het document en zorgt ervoor dat de afzender van het document kan worden geïdentificeerd.
Daarnaast kan een geschreven handtekening in Word ook worden gebruikt om de afzender te verifiëren en mogelijke wijzigingen in het document te detecteren. Dit is vooral belangrijk bij juridische en zakelijke transacties, waar nauwkeurigheid en betrouwbaarheid essentieel zijn.
Het toevoegen van een geschreven handtekening in Word is eenvoudig en kan snel worden gedaan met behulp van de beschikbare tools en functies in de software.
Stappen voor het maken van een geschreven handtekening in Word
Hier zijn de stappen voor het maken van een geschreven handtekening in Word:
1. Open het document waarin je de handtekening wilt toevoegen.
2. Klik op het tabblad “Invoegen” in de menubalk van Word.
3. Klik op het pictogram “Vormen” onder het gedeelte “Illustraties”.
4. Kies een vorm die lijkt op een lijn of penseelstreek. Dit zal dienen als de basis voor je handtekening.
5. Gebruik de muis om de vorm te tekenen op de gewenste locatie in het document. Pas de grootte en de hoek van de vorm aan zoals gewenst.
6. Klik met de rechtermuisknop op de vorm en selecteer de optie “Opmaak van vorm” in het snelmenu.
7. Pas de opmaak van de vorm aan volgens je voorkeuren, zoals de kleur en dikte van de lijn.
8. Klik op het tabblad “Invoegen” en selecteer de optie “Tekstvak” onder het gedeelte “Tekst”.
9. Klik met de muis op de plek waar je je handtekening wilt toevoegen en sleep om een tekstvak te maken.
10. Typ je naam in het tekstvak en pas de tekst aan volgens je voorkeuren, zoals de lettergrootte en het lettertype.
11. Positioneer en schaal de handtekening zoals gewenst.
12. Klik met de rechtermuisknop op de handtekening en selecteer de optie “Opslaan als afbeelding”. Hiermee wordt je handtekening opgeslagen als een afzonderlijk bestand dat opnieuw kan worden gebruikt.
Na het voltooien van deze stappen heb je succesvol een geschreven handtekening toegevoegd aan je Word-document. Je kunt de handtekening nu opslaan en delen met andere partijen.
Veiligheid en juridische aspecten van een geschreven handtekening in Word
Bij het gebruik van een geschreven handtekening in Word is het belangrijk om de nodige veiligheidsmaatregelen te nemen om fraude en misbruik te voorkomen. Hier zijn enkele tips om de veiligheid van je geschreven handtekening te waarborgen:
1. Bescherm je handtekeningbestand: Zorg ervoor dat je het bestand waarin je handtekening is opgeslagen, goed beveiligt. Dit kan worden gedaan door het bestand te versleutelen met een wachtwoord of door gebruik te maken van beveiligingssoftware.
2. Voorkom ongeoorloofde toegang: Zorg ervoor dat alleen geautoriseerde personen toegang hebben tot je handtekeningbestand. Stel sterke wachtwoorden in en deel deze niet met anderen.
3. Beperk wijzigingen: Zorg ervoor dat je Word-documenten beveiligd zijn tegen ongeoorloofde wijzigingen. Dit kan worden gedaan door gebruik te maken van de beveiligingsopties in Word, zoals het instellen van een wachtwoord voor het wijzigen van het document.
Wat betreft de juridische geldigheid en bindendheid van een geschreven handtekening in Word, is het belangrijk op te merken dat dit kan variëren afhankelijk van de rechtsgebieden en de aard van het document of de transactie. In veel gevallen wordt een geschreven handtekening in Word echter als juridisch geldig beschouwd, op voorwaarde dat deze wordt gebruikt in overeenstemming met de toepasselijke wetten en voorschriften.
Om fraude en misbruik te voorkomen, is het verstandig om aanvullende beveiligingsmaatregelen te nemen, zoals het gebruik van digitale handtekeningen of het valideren van de handte
Categories: Delen 51 Geschreven Handtekening Maken In Word

Open het PDF-document of het formulier dat u wilt ondertekenen. Klik op het ondertekeningspictogram in de werkbalk. U kunt ook Gereedschappen > Invullen en ondertekenen kiezen of u kunt Invullen en ondertekenen kiezen in het rechterdeelvenster. Het gereedschap Invullen en ondertekenen wordt weergegeven.Kort gezegd linkt de digitale handtekening de ondertekenaar aan het document met behulp van een code. Naast deze sleutel bevat de handtekening ook het certificaat van de ondertekenaar. Dit certificaat bevat de openbare sleutel en aanvullende informatie, zoals de datum en het tijdstip van ondertekening.
- Klik op het tabblad Bestand.
- Klik op Info.
- Klik op Document beveiligen, Werkmap beveiligen of Presentatie beveiligen.
- Selecteer Een digitale handtekening toevoegen.
- Lees het bericht van Word, Excel of PowerPoint en klik op OK.
- Open het pdf-bestand dat je wil ondertekenen.
- Klik in de werkbalk bovenin op het vulpen-teken. …
- Klik nog eens op Invullen en ondertekenen.
- Verplaats je muis naar waar je de handtekening wil zetten. …
- Klik op Handtekening en teken je nieuwe handtekening met je muis of trackpad.
- Open Gmail.
- Klik rechtsboven op Instellingen. Alle instellingen bekijken.
- Voeg in het gedeelte Handtekening je handtekeningtekst toe in het vak. …
- Klik onderaan de pagina op Wijzigingen opslaan.
Delen 41 geschreven handtekening maken in word

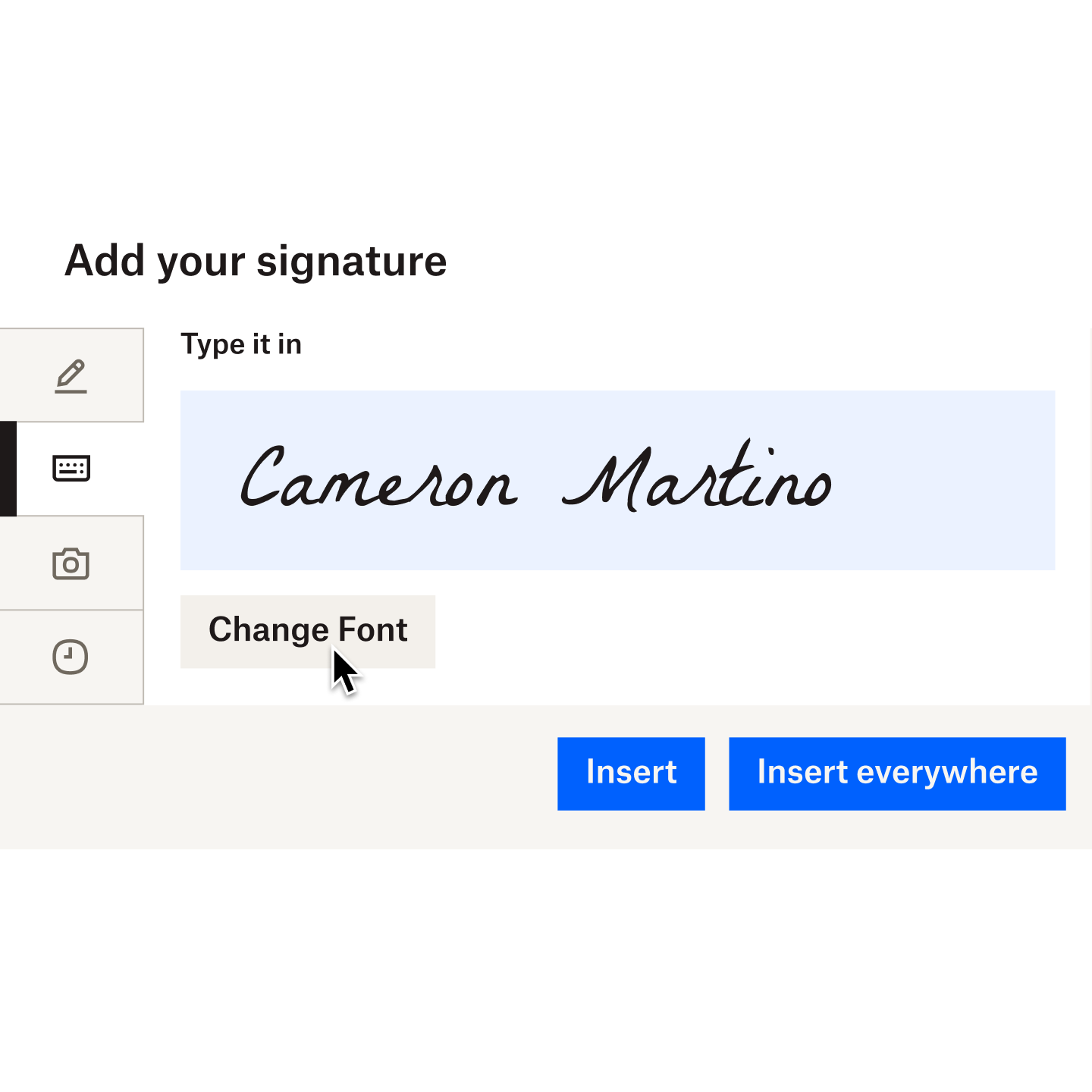
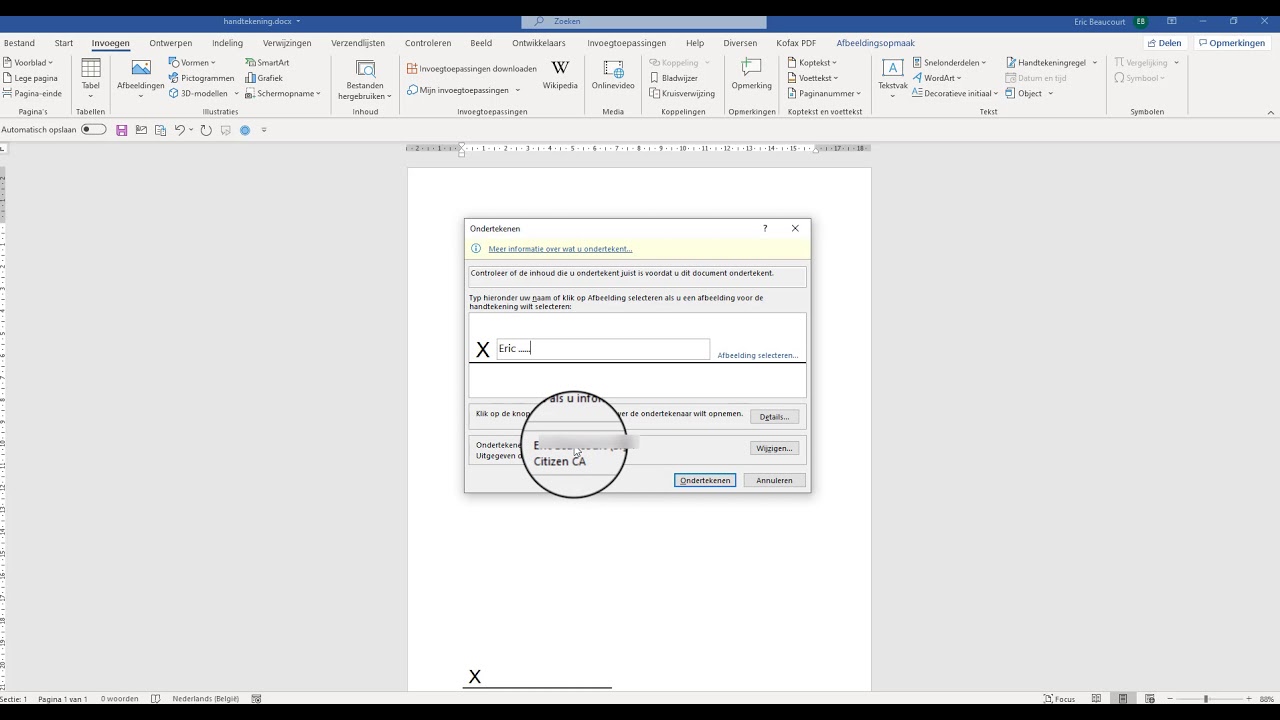
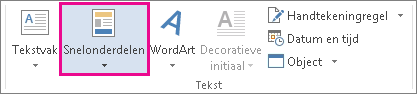


See more here: castu.org
Learn more about the topic geschreven handtekening maken in word.
- Een digitale handtekening voor Microsoft 365-bestanden …
- Digitale handtekening maken voor pdf en Word? Zo werkt het. – Odido
- Een Gmail-handtekening instellen – Computer – Google Help
- PDF-documenten ondertekenen – Adobe Support
- Hoe werkt een digitale handtekening? | Connective
- Veelgestelde vragen digitale handtekeningen – Stiply
See more: https://castu.org/cultuur-media
Articles compiled by CASTU. See more articles in category: BUSINESS

