You are viewing this post: Handtekening Kopiëren En Plakken In Pdf: Een Handige Gids
Handtekening Kopiëren En Plakken In Pdf: Een Handige Gids
Table of Contents
How To Insert A Signature On A Pdf File
Keywords searched by users: handtekening kopiëren en plakken in pdf pdf handtekening toevoegen gratis, pdf digitaal ondertekenen itsme, adobe handtekening toevoegen lukt niet, online handtekening zetten pdf, pdf ondertekenen adobe gratis, digitaal ondertekenen pdf adobe, handtekening toevoegen pdf mac, adobe handtekening toevoegen
Wat is een handtekening in een PDF?
Een handtekening in een PDF is een digitaal equivalent van een handgeschreven handtekening op een papieren document. Het is een manier om de authenticiteit en integriteit van een document te waarborgen, aangezien het aangeeft dat de inhoud van het document niet is gewijzigd sinds de handtekening is geplaatst. Een handtekening kan worden toegevoegd aan een PDF-bestand om de rechtsgeldigheid ervan te waarborgen.
Waarom zou je een handtekening willen kopiëren en plakken in een PDF?
Het kopiëren en plakken van een handtekening in een PDF kan handig zijn in verschillende scenario’s. Hier zijn een paar redenen waarom je dit zou kunnen willen doen:
1. Gemak: Als je een standaardhandtekening hebt die je vaak gebruikt, kan het kopiëren en plakken ervan in verschillende PDF-documenten tijd besparen.
2. Consistentie: Door je handtekening te kopiëren en te plakken, zorg je ervoor dat elke keer dat je een document ondertekent, de handtekening er hetzelfde uitziet. Dit draagt bij aan een professionele uitstraling.
3. Afstand: In een digitale werkomgeving kan het lastig zijn om fysieke handtekeningen te verkrijgen. Door je handtekening digitaal te kopiëren en te plakken, kun je documenten snel en efficiënt ondertekenen, zelfs als je niet fysiek aanwezig bent.
Hoe kun je een handtekening toevoegen aan een PDF-bestand?
Er zijn verschillende manieren om een handtekening toe te voegen aan een PDF-bestand. Hier zijn een paar methoden die je kunt gebruiken:
1. Adobe Acrobat: Als je Adobe Acrobat hebt geïnstalleerd, kun je de ingebouwde functie “Handtekeningen toevoegen” gebruiken. Open het PDF-bestand, ga naar “Gereedschappen”, klik op “Fill & Sign” en selecteer “Handtekening toevoegen”. Volg de instructies om je handtekening te maken en plaats deze op de gewenste locatie in het document.
2. Online tools: Er zijn verschillende online tools beschikbaar waarmee je digitale handtekeningen aan PDF-bestanden kunt toevoegen. Voorbeelden hiervan zijn DocHub, HelloSign en DocuSign. Upload het PDF-bestand naar de tool, maak je handtekening en plaats deze op de juiste plek in het document.
3. Mobiele apps: Als je onderweg bent en een handtekening aan een PDF-bestand wilt toevoegen, kun je mobiele apps zoals Adobe Acrobat Reader, SignNow of DocuSign gebruiken. Deze apps bieden dezelfde functionaliteit als de desktopversies en stellen je in staat om documenten op je mobiele apparaat te ondertekenen.
Stapsgewijze handleiding voor het toevoegen van een handtekening aan een PDF-bestand
Hier volgt een stapsgewijze handleiding voor het toevoegen van een handtekening aan een PDF-bestand met behulp van Adobe Acrobat:
1. Open het PDF-bestand in Adobe Acrobat.
2. Klik op “Gereedschappen” in het rechterdeelvenster.
3. Klik op “Fill & Sign” om het ondertekeningsgereedschap te openen.
4. Klik op “Handtekening toevoegen” in de rechterbovenhoek.
5. Kies een van de volgende opties:
– “Type handtekening”: Typ je naam en kies een stijl voor de handtekening.
– “Afbeelding handtekening”: Upload een afbeelding van je handgeschreven handtekening.
– “Muishandtekening”: Gebruik je muis of trackpad om je handtekening te tekenen.
6. Pas de grootte van de handtekening aan en plaats deze op de gewenste locatie in het document.
7. Klik op “Toepassen” om de handtekening op te slaan.
8. Sla het PDF-bestand op om de wijzigingen te behouden.
Hoe kun je een PDF-formulier invullen en ondertekenen?
Het invullen en ondertekenen van een PDF-formulier kan op dezelfde manier gebeuren als het toevoegen van een handtekening aan een PDF-bestand. Hier zijn de stappen die je kunt volgen:
1. Open het PDF-formulier in Adobe Acrobat of een andere PDF-editor.
2. Ga naar “Gereedschappen” en klik op “Fill & Sign”.
3. Klik op de gewenste tekstvelden in het formulier en typ je gegevens.
4. Gebruik de optie “Handtekening toevoegen” om een handtekening te plaatsen.
5. Pas de grootte en positie van de handtekening aan en sla deze op.
6. Controleer of je alle vereiste velden hebt ingevuld en ondertekend.
7. Sla het ingevulde en ondertekende PDF-formulier op.
Stappen om een PDF-formulier in te vullen en te ondertekenen
1. Open het PDF-formulier in Adobe Acrobat of een andere PDF-editor.
2. Zoek naar tekstvelden in het formulier die je moet invullen.
3. Klik met de muis in het tekstveld en begin met typen.
4. Ga naar de volgende tekstvelden en vul alle vereiste informatie in.
5. Gebruik de “Handtekening toevoegen” optie om een handtekening te plaatsen.
6. Pas de grootte en positie van de handtekening aan en sla deze op.
7. Controleer of je alle vereiste velden hebt ingevuld en ondertekend.
8. Sla het ingevulde en ondertekende PDF-formulier op.
Hoe kun je een PDF-handtekening maken met eID?
Met de eID-kaartlezer en speciale software kun je een PDF-handtekening maken met behulp van je elektronische identiteitskaart (eID). Hier is een algemeen stappenplan:
1. Open het document dat je wilt ondertekenen in Adobe Acrobat Reader DC.
2. Klik op “Tools” zodat alle beschikbare gereedschappen worden weergegeven.
3. Klik nu op “Certificaten”.
4. Scroll met de cursor naar “Digitale ID’s” en klik op “Meer taakopties”.
5. Selecteer “Een nieuw digitale ID maken” en volg de instructies om je eID in te stellen als digitale handtekening.
6. Nadat je je eID hebt ingesteld als digitale handtekening, kun je deze selecteren en toevoegen aan je documenten.
Het gebruik van eID voor het ondertekenen van PDF’s vereist specifieke software en een eID-kaartlezer. Zorg ervoor dat je de benodigde hardware en software hebt geïnstalleerd voordat je begint.
Stapsgewijze handleiding om een PDF te ondertekenen met eID
Hier is een stapsgewijze handleiding om een PDF te ondertekenen met behulp van je eID:
1. Open het PDF-bestand dat je wilt ondertekenen in Adobe Acrobat Reader DC.
2. Ga naar “Gereedschappen” in het rechterdeelvenster.
3. Klik op “Certificaten” en selecteer je eID-certificaat.
4. Klik op “Ondertekenen” en selecteer “Plaats handtekening”.
5. Plaats de handtekening op de gewenste locatie in het document.
6. Sla het ondertekende PDF-bestand op.
Je hebt een eID-kaartlezer nodig om je eID te gebruiken voor het ondertekenen van PDF’s. Volg de instructies van de fabrikant om de kaartlezer correct op je computer aan te sluiten en stel de benodigde software in.
Hoe kun je inhoud kopiëren van een PDF-bestand?
Het kopiëren van inhoud van een PDF-bestand kan handig zijn als je bepaalde tekst of afbeeldingen wilt hergebruiken. Volg deze stappen om inhoud van een PDF-bestand te kopiëren:
1. Open het PDF-bestand in Adobe Acrobat Reader DC.
2. Ga naar “Bewerken” in het rechterdeelvenster.
3. Klik op “Selectie toevoegen” en sleep de cursor over de gewenste inhoud die je wilt kopiëren. De geselecteerde tekst wordt automatisch gemarkeerd.
4. Klik met de rechtermuisknop op de geselecteerde tekst en selecteer “Kopiëren” in het contextmenu.
5. Open het programma waarin je de gekopieerde inhoud wilt plakken, bijvoorbeeld Microsoft Word.
6. Klik met de rechtermuisknop op de gewenste locatie en selecteer “Plakken” in het contextmenu.
Op deze manier kun je tekst, afbeeldingen en andere inhoud kopiëren van een PDF-bestand en deze in andere documenten of programma’s plakken.
Stappen om inhoud te kopiëren van een PDF-bestand
1. Open het PDF-bestand in Adobe Acrobat Reader DC.
2. Ga naar de pagina waarvan je de inhoud wilt kopiëren.
3. Selecteer de gewenste inhoud door te klikken en te slepen met de cursor.
4. Klik met de rechtermuisknop op de geselecteerde inhoud en selecteer “Kopiëren” in het contextmenu.
5. Open het programma waarin je de gekopieerde inhoud wilt plakken.
6. Klik met de rechtermuisknop op de gewenste locatie en selecteer “Plakken” in het contextmenu.
7. De gekopieerde inhoud wordt nu geplakt in het nieuwe document.
Let op dat niet alle PDF-bestanden toestaan dat inhoud wordt gekopieerd. Sommige PDF’s kunnen beveiligd zijn tegen kopiëren of de inhoud kan zijn omgezet naar afbeeldingen, waardoor selectie en kopiëren niet mogelijk is.
Hoe kun je een handtekening maken voor PDF en Word?
Het maken van een handtekening voor PDF en Word kan op verschillende manieren gebeuren. Hier zijn een paar methoden die je kunt gebruiken:
1. Handgeschreven handtekening scannen: Maak een handgeschreven handtekening op een blanco vel papier, scan het met een scanner en sla het op als afbeeldingsbestand. Je kunt deze afbeelding vervolgens toevoegen aan PDF- en Word-documenten.
2. Digitale handtekening maken: Gebruik speciale software of online tools om een digitale handtekening te maken. Deze tools genereren meestal een afbeeldingsbestand of een digitaal certificaat dat je kunt gebruiken als handtekening in PDF- en Word-documenten.
3. E-handtekeningdiensten: Maak gebruik van e-handtekeningdiensten zoals DocuSign, HelloSign of Adobe Sign. Deze diensten stellen je in staat om digitale handtekeningen te maken en toe te voegen aan zowel PDF- als Word-documenten. Ze bieden vaak ook extra functies zoals beveiliging en traceerbaarheid.
Stapsgewijze handleiding voor het maken van een digitale handtekening voor PDF en Word
Hier is een stapsgewijze handleiding voor het maken van een digitale handtekening die je kunt gebruiken in zowel PDF- als Word-documenten:
1. Handgeschreven handtekening scannen:
– Schrijf je handtekening op een blanco vel papier.
– Plaats het papier op een scanner en scan het als afbeeldingsbestand (bijvoorbeeld JPG of PNG).
– Sla de gescande afbeelding op je computer op.
2. Digitale handtekening maken met speciale software:
– Installeer software zoals Adobe Acrobat, Adobe Sign, DocuSign of HelloSign op je computer.
– Volg de instructies van de software om een digitale handtekening te maken.
– Exporteer de handtekening in een geschikt formaat (afbeeldingsbestand
Categories: Aggregeren 10 Handtekening Kopiëren En Plakken In Pdf
Open uw document met Acrobat Reader DC. Klik op “Tools” zodat alle functies verschijnen Klik nu op “Certificaten”. Scroll met de cursor naar de plaats waar u uw handtekening wilt plaatsen. Klik op “Digitaal ondertekenen”, wetende dat de eID-kaart moet worden ingebracht voordat u verder kunt gaan.
- Open de mobiele Dropbox-app.
- Ga naar het bestand dat je wilt ondertekenen.
- Tik op de PDF om een voorbeeld te openen.
- Tik linksonder op Bewerken/Ondertekenen.
- Kies Alleen jij.
- Tik op Handtekening toevoegen. …
- Verplaats je handtekening naar de gewenste plek en pas de grootte aan.
- Tik op Opslaan.
- Open het PDF-document of -formulier in Acrobat of Reader en klik op Fill & Sign in het rechterdeelvenster.
- Klik op het pictogram Ondertekenen op de Fill & Sign-werkbalk en kies vervolgens of u uw handtekening of alleen uw initialen wilt toevoegen.
- Kies Bewerken > Meer > Momentopname maken.
- Sleep een rechthoek om het gebied dat u wilt kopiëren en laat vervolgens de muisknop los.
- Druk op de toets Esc om de modus Opname te verlaten.
Hoe Plak Ik Een Digitale Handtekening In Een Pdf?
Om een digitale handtekening in een PDF te plaatsen, moet je eerst het PDF-document of formulier openen in Adobe Acrobat of Adobe Reader. Klik vervolgens op “Formulier invullen en ondertekenen” in het rechterdeelvenster. Je zult een “Onderteken” pictogram zien op de werkbalk “Formulier invullen en ondertekenen”. Klik hierop en kies of je je handtekening wilt toevoegen of alleen je initialen wilt gebruiken. Op deze manier kun je het PDF-document op een geldige manier ondertekenen.
Hoe Zet Ik Mijn Handtekening Op Een Pdf?
Hoe Kan Ik Knippen En Plakken In Een Pdf?
Om een gedeelte van een PDF-bestand te kopiëren en te plakken, kunt u de volgende stappen volgen met de Acrobat Reader-app (niet de browser):
1. Open het PDF-bestand in de Acrobat Reader-app.
2. Klik op Bewerken in de menubalk en selecteer Meer.
3. Kies vervolgens Momentopname maken in het drop-down menu.
4. Sleep met de muis een rechthoekig kader om het gebied dat u wilt kopiëren.
5. Laat de muisknop los om het gebied te selecteren.
6. Druk op de Esc-toets om de opnamemodus te verlaten.
7. Nu kunt u het geselecteerde gedeelte knippen en plakken zoals gewenst.
Let op: Deze instructies zijn van toepassing op de Acrobat Reader-app. De functionaliteit kan verschillen als u een andere PDF-lezer gebruikt.
Hoe Kan Ik Een Digitale Handtekening Zetten?
Om een digitale handtekening te maken in een pdf, open je het pdf-bestand dat je wilt ondertekenen. Daarna klik je op het vulpen-teken in de werkbalk bovenaan. Vervolgens klik je nogmaals op “Invullen en ondertekenen”. Verplaats je muis naar de plek waar je de handtekening wilt plaatsen en klik op “Handtekening”. Daarna kun je je nieuwe handtekening tekenen met je muis of trackpad. Deze stappen kunnen worden uitgevoerd op de huidige softwareversie tot en met 29 maart 2021.
Gevonden 5 handtekening kopiëren en plakken in pdf
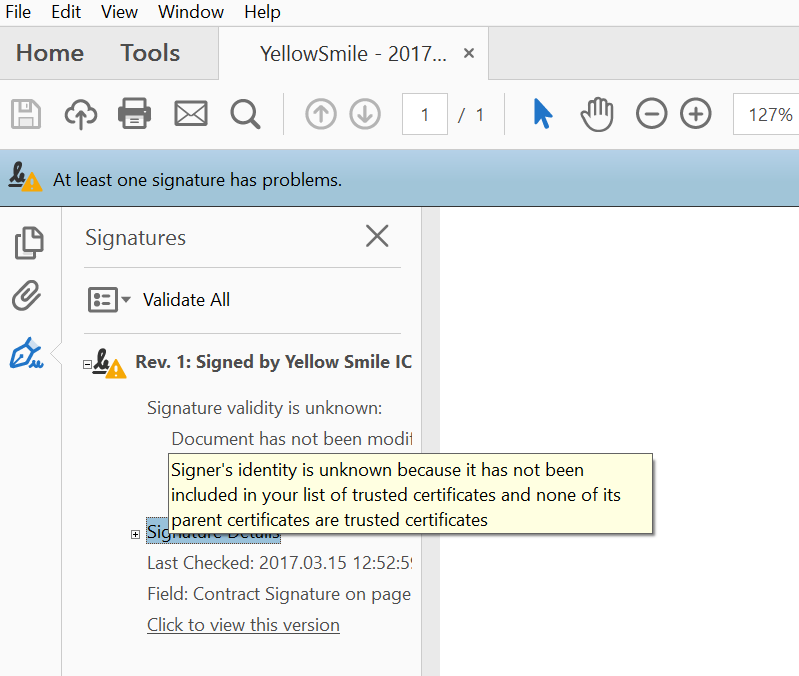





See more here: castu.org
Learn more about the topic handtekening kopiëren en plakken in pdf.
- Een handtekening toevoegen aan een PDF-bestand
- PDF-formulieren invullen en ondertekenen – Adobe Support
- Een PDF handtekenen met eID | Brussels
- Inhoud kopiëren van PDF’s, Adobe Reader
- Digitale handtekening maken voor pdf en Word? Zo werkt het. – Odido
- Een Gmail-handtekening instellen – Computer – Google Help
See more: https://castu.org/cultuur-media
Articles compiled by CASTU. See more articles in category: Cultuur & Media

