You are viewing this post: How to Fix External Hard Drive Not Initialized | อ้างอิง uptodate
Table of Contents
How to Fix External Hard Drive Not Initialized
นอกจากการดูบทความนี้แล้ว คุณยังสามารถดูข้อมูลที่เป็นประโยชน์อื่นๆ อีกมากมายที่เราให้ไว้ที่นี่: ดูเพิ่มเติม
Professional Partition Manager, AOMEI Partition Assistant:
https://www.diskpart.com/?utm_source=youtube\u0026utm_medium=video\u0026utm_campaign=disknotinitialized\u0026utm_content=videoyjf2021030801
Reference Article:
https://www.diskpart.com/diskmanagement/externalharddrivenotinitialized4348.html?utm_source=youtube\u0026utm_medium=video\u0026utm_campaign=disknotinitialized\u0026utm_content=videoyjf2021030802
00:00 Start
00:42 Situation 1: Not Initialized, Unallocated space
04:22 Situation 2: Not Initialized, No Disk Space
There are two situations that your disk is shown not initialized.
Situation 1: Not Initialized, Unallocated space
Situation 2: Not Initialized, No Disk Space
If your disk is in situation 1, you can fix it with two methods.
Method 1. AOMEI Partition Assistant
With AOMEI Partition Assistant you can rebuild your MBR and fix disk not initialized issue, and it won’t cause any data loss.
Click AOMEI Partition Assistant and get into the interface of it, here you can see your disks and their information clearly.
If your disk’s MBR is corrupted as I mentioned above, you need to rebuild it.
Here you can see my disk 3 shows not initialized, unallocated space,
get back to AOMEI Partition Assistant,
Rightclick your disk, here is disk 3, and click “Rebuild MBR”, in this popup window choose your system, here I choose windows 10 as an example, and click OK.
Click “Proceed” and click “Apply”.
After that, your hard drive can be shown normally.
Method 2. Disk Management/Disk Part
If method 1 is not working for your situation, you can directly use these two tools to initialize it, but it will cause data loss.
If your disk is in situation 2, you need to check your disk first to see if there is a physical error.
If there is nothing bad on the disk, you can turn off the PC, disconnect the hard drive for a while and turn on the computer. Then, shut down the computer, reconnect the hard drive to your PC and restart the PC to see if the disk can be shown normally.
If it is not working, you can try the two methods below:
Method 1.
Go check whether your driver is outdated. If so, you need to upgrade the outdated driver.
Here are the detailed steps:
1. Rightclick start button, select device manager from the list
2. Click “Disk drivers”
3. Rightclick your external hard drive, select Update Driver.
4. Select Search automatically for updated driver software.
After that, it would be worked.
Method 2.
If your hard drive’s problem still can be fixed after these operations, you need to check if there are bad sectors or it is physically broken, you can use AOMEI Partition Assistant to do this. Get into AOMEI Partition Assistant first.
Rightclick your disk and choose “Surface Test”, in this popup window click “Quick Check” and click “Start” to execute it, then the bad sectors and other information will show up.
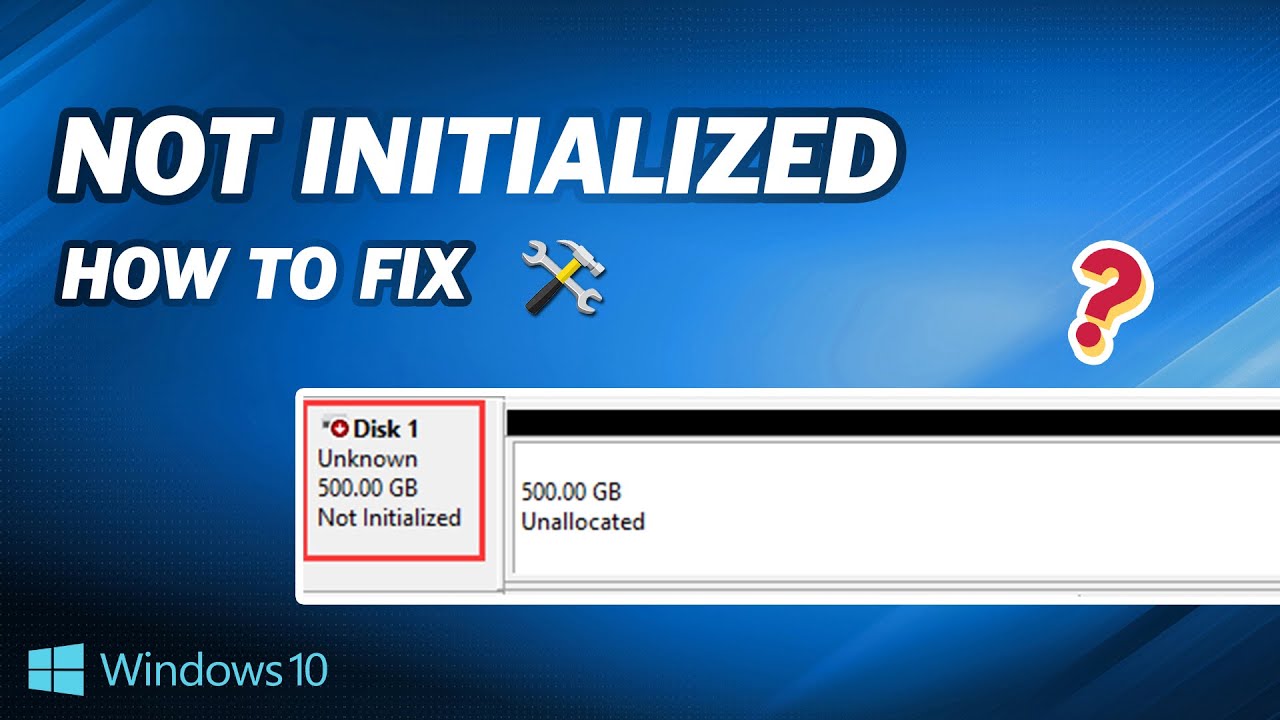
EP.1 : การใช้งานโปรแกรมจัดการบรรณานุกรมและการเขียนอ้างอิง เอกสารวิชาการ “EndNote X9”
EP.1 : การใช้งานโปรแกรมจัดการบรรณานุกรมและการเขียนอ้างอิง เอกสารวิชาการ “EndNote X9”
วิทยากรโดย… คุณจิรวัฒน์ พรหมพร
วันที่ 14 กุมภาพันธ์ 2563 ณ ห้องปฏิบัติการคอมพิวเตอร์ Thin 1 อาคารหอสมุด สำนักวิทยบริการและเทคโนโลยีสารสนเทศ
มหาวิทยาลัยเทคโนโลยีราชมงคลล้านนา
—————————————————————————————————————————————————————
EP.1 : การใช้งานโปรแกรมจัดการบรรณานุกรมและการเขียนอ้างอิง เอกสารวิชาการ “EndNote X9”
00:10 การดาวน์โหลดและติดตั้งโปรแกรม Endnote X9
07:40 ลักษณะของโปรแกรม Endnote X9
11:45 การเรียกโปรแกรม
14:30 การสร้างคลังเก็บข้อมูล
32:25 การจัดการข้อมูล
54:45 การนำข้อมูลบรรณานุกรมเข้าใน Endnote X9
—————————————————————————————————————————————————————
EP.2 : การใช้งานโปรแกรมจัดการบรรณานุกรมและการเขียนอ้างอิง เอกสารวิชาการ “EndNote X9”
https://youtu.be/SHkobt0ZzD8
EP.3 : การใช้งานโปรแกรมจัดการบรรณานุกรมและการเขียนอ้างอิง เอกสารวิชาการ “EndNote X9”
https://youtu.be/BqY7WcPsnzk
—————————————————————————————————————————————————————
ดาวน์โหลดโปรแกรม EndNote X9 : https://download.rmutl.ac.th
ติดต่อสอบถาม : สำนักวิทยบริการและเทคโนโลยีสารสนเทศ มหาวิทยาลัยเทคโนโลยีราชมงคลล้านนา
https://arit.rmutl.ac.th/
https://www.facebook.com/ARITRMUTL.Official/

การใช้โปรแกรม endnote ในการเขียนอ้างอิงในเล่มโปรเจ็ก สำหรับนิสิต KU
นิสิตและบุคลากร KU สามารถ Download endnote ที่นี่
https://lib.ku.ac.th/2019/
คู่มือการติดตั้งที่นี่
https://drive.google.com/file/d/1QLrsf8c7F4bc5Cz3XM8fPK6Umsczgaz/view
รวมข้อมูลต่างๆ เช่น วิธีการติดตั้ง การใช้และการแก้ปัญหาต่างๆ ที่นี่
https://www.lib.ku.ac.th/2019/index.php/researchsupport/endnote
นำเข้ารูปแบบการอ้างอิงของบัณฑิตวิทยาลัยจะมี 4 รูปแบบที่นี่
http://kulc.lib.ku.ac.th/reference/citationtools/endnote/
สายวิทย์ภาษารูปแบบภาษาไทย (วิดวะใช้อันนี้นะคะ)
วิธีการนำเข้ารูปแบบหลังจากโหลดมาแล้วให้ดับเบิ้ลคลิก จากนั้นมันจะเปิดไฟล์ใน endnote เลือก File เลือก save as
คู่มือการเขียนแล่มโปรเจ็กโหลดได้ที่นี่ (วิดวะใช้สายวิทย์นะคะ)
https://www.grad.ku.ac.th/นิสิต/วิทยานิพนธ์/การพิมพ์วิทยานิพนธ์/

การเขียนบรรณานุกรม
การ เขียน บรรณานุกรม
วิธีการเขียนบรรณานุกรม รายงาน อย่าง่ายๆ

Thesis003 9 การเขียนอ้างอิงและบรรณานุกรม EP.1
ายวิชานี้เป็นส่วนหนึ่งของการเรียนระดับดุษฏีบัณฑิต คณะครุศาสตร์ จุฬาลงกรณ์มหาวิทยาลัย

นอกจากการดูหัวข้อนี้แล้ว คุณยังสามารถเข้าถึงบทวิจารณ์ดีๆ อื่นๆ อีกมากมายได้ที่นี่: ดูวิธีอื่นๆGENERAL NEWS
Articles compiled by CASTU. See more articles in category: GENERAL NEWS

