You are viewing this post: Windows 10 Overzetten Naar Ssd: Zo Doe Je Dat
Windows 10 Overzetten Naar Ssd: Zo Doe Je Dat
Table of Contents
How To Migrate Windows To Another Drive
Keywords searched by users: windows 10 overzetten naar ssd windows overzetten naar andere schijf, windows van hdd naar ssd, nieuwe ssd installeren windows 10, ssd overzetten naar andere ssd, ssd klonen naar m2, ssd overzetten naar andere pc, bestanden overzetten van hdd naar ssd, windows 10 installeren op nieuwe harde schijf
Wat is een SSD?
Een Solid State Drive (SSD), in het Nederlands ook wel een “vaste-schijfstation” genoemd, is een opslagapparaat dat gebruikmaakt van flashgeheugen om gegevens op te slaan. Het is een modern alternatief voor de traditionele harde schijf (HDD). In tegenstelling tot een HDD, dat gebruikmaakt van draaiende magnetische schijven en bewegende onderdelen, heeft een SSD geen bewegende delen. In plaats daarvan slaat een SSD gegevens elektronisch op, waardoor het sneller en betrouwbaarder is.
SSD’s bieden een aantal voordelen ten opzichte van HDD’s. Ten eerste zijn ze veel sneller in zowel het opstarten van het besturingssysteem als het laden van programma’s en bestanden. Dit komt doordat een SSD direct toegang heeft tot de opgeslagen gegevens, terwijl een HDD eerst de juiste positie op de schijf moet vinden. Bovendien zijn SSD’s stiller en energiezuiniger, omdat ze geen bewegende onderdelen hebben die geluid maken of stroom verbruiken.
Een ander voordeel van het gebruik van een SSD is de verbeterde duurzaamheid. Omdat er geen bewegende onderdelen zijn, zijn SSD’s bestand tegen schokken en trillingen, wat resulteert in een langere levensduur en betrouwbaarheid. Bovendien is het risico op gegevensverlies kleiner bij een SSD, aangezien het minder gevoelig is voor fysieke schade.
Kortom, een SSD biedt aanzienlijke voordelen ten opzichte van een traditionele harde schijf, waardoor het een populaire keuze is geworden voor zowel particuliere als zakelijke gebruikers.
Voordelen van het overzetten van Windows 10 naar een SSD
Het overzetten van Windows 10 naar een SSD biedt verschillende voordelen, waaronder:
1. Snellere opstarttijden: Met een SSD kunnen gebruikers genieten van aanzienlijk kortere opstarttijden. Het besturingssysteem en essentiële programma’s worden sneller geladen, waardoor je direct aan de slag kunt.
2. Betere algemene prestaties: Doordat een SSD veel sneller gegevens kan lezen en schrijven dan een HDD, hebben gebruikers een vlottere ervaring bij het openen van bestanden, het starten van programma’s en het uitvoeren van taken.
3. Minder geluid en energieverbruik: Omdat een SSD geen bewegende onderdelen heeft, produceert het geen geluid en verbruikt het minder energie dan een HDD.
4. Verbeterde duurzaamheid: SSD’s zijn bestand tegen schokken en trillingen, waardoor de kans op gegevensverlies door fysieke schade wordt verkleind.
5. Kleiner formaat: SSD’s zijn over het algemeen kleiner en lichter dan HDD’s, waardoor ze ideaal zijn voor gebruik in laptops en andere draagbare apparaten.
Kortom, het overzetten van Windows 10 naar een SSD kan de algehele prestaties van je computer aanzienlijk verbeteren en je een snellere en efficiëntere gebruikerservaring bieden.
Hoe kloon je je Windows 10-installatie naar een SSD?
Om je Windows 10-installatie naar een SSD te klonen, volg je de onderstaande stappen:
1. Sluit de nieuwe SSD aan op je computer via een externe behuizing, dockingstation of SATA-naar-USB-adapter.
2. Download en installeer kloonsoftware, zoals EaseUS Todo Backup, AOMEI Backupper of Clonezilla. Deze software helpt je bij het kopiëren van de inhoud van je huidige harde schijf naar de SSD.
3. Start de kloonsoftware en selecteer de optie om een “disk clone” uit te voeren.
4. Selecteer de bronharde schijf (je huidige Windows 10-installatie) en de doel-SSD (de nieuwe SSD) in de software.
5. Configureer de klooninstellingen, zoals het kiezen van de partities die je wilt klonen en het vergroten van de partitie op de SSD als dat nodig is.
6. Start het kloonproces en wacht tot de software klaar is. Dit kan enige tijd duren, afhankelijk van de grootte van de gegevens die worden gekopieerd.
7. Nadat het kloonproces is voltooid, schakel je je computer uit en vervang je de oude harde schijf door de nieuwe SSD. Zorg ervoor dat je de juiste SATA-kabels aansluit en eventuele benodigde stroomaansluitingen maakt.
8. Start je computer op en controleer of Windows 10 succesvol opstart vanaf de nieuwe SSD.
Het klonen van je Windows 10-installatie naar een SSD is een effectieve manier om je bestaande systeem en gegevens over te zetten zonder dat je al je programma’s opnieuw hoeft te installeren.
Hoe bouw je de SSD in je systeem?
Als je een 2,5-inch SSD wilt installeren in een laptop, volg dan de onderstaande stappen:
1. Schakel je laptop uit en haal de stekker uit het stopcontact. Verwijder ook de batterij om het risico op elektrische schokken te minimaliseren.
2. Zoek de harde schijf compartiment aan de onderkant van je laptop. Dit kan meestal worden geïdentificeerd door een toegangsdeurtje met een icoon dat lijkt op een schijf.
3. Verwijder de schroeven die het toegangsdeurtje op zijn plaats houden en haal het deurtje weg. Hiermee krijg je toegang tot de oude harde schijf.
4. In sommige gevallen wordt de harde schijf vastgehouden met schroeven of een uittrekmechanisme. Maak de schroeven los of schuif het mechanisme om de harde schijf los te maken.
5. Verwijder voorzichtig de oude harde schijf uit het compartiment. Houd deze bij de zijkanten vast en trek niet aan de kabels.
6. Plaats de nieuwe SSD in het compartiment en zorg ervoor dat deze stevig op zijn plaats zit. Duw het zachtjes aan totdat het op zijn plek klikt.
7. Bevestig, indien nodig, de nieuwe SSD aan het compartiment met schroeven of door het uittrekmechanisme terug te schuiven.
8. Sluit de SATA-kabel van de laptop aan op de SSD. Deze kabel is verantwoordelijk voor de gegevensoverdracht.
9. Sluit eventuele stroomkabels aan die nodig zijn om de SSD van stroom te voorzien. Dit kan afhangen van het specifieke model van je laptop.
10. Plaats het toegangsdeurtje terug en schroef het stevig vast.
11. Plaats de batterij terug in je laptop en sluit het netsnoer aan.
Nu je de SSD fysiek hebt geïnstalleerd, ben je klaar om het besturingssysteem en je gegevens over te zetten naar de nieuwe schijf.
Voor desktopcomputers zijn de stappen vergelijkbaar, maar kunnen de locatie van het compartiment en de manier waarop de schijven worden vastgehouden verschillen. Raadpleeg de handleiding van je specifieke desktopmodel voor gedetailleerde instructies.
Hoe stel je de SSD in als opstartschijf?
Om de SSD in te stellen als de primaire opstartschijf in het BIOS of UEFI van je computer, volg je de onderstaande stappen:
1. Start je computer op en druk op de juiste toets om toegang te krijgen tot het BIOS of UEFI. Dit kan verschillen per fabrikant, maar de toetsen F2, Del of Esc worden vaak gebruikt.
2. Eenmaal in het BIOS of UEFI zoek je naar de opstartinstellingen. Dit kan worden aangeduid als “Boot”, “Boot Options” of iets vergelijkbaars.
3. Selecteer de SSD als de primaire opstartschijf. Dit doe je meestal door de SSD naar boven te verplaatsen in de lijst met beschikbare apparaten.
4. Sla de wijzigingen op en verlaat het BIOS of UEFI. Meestal is er een optie om de wijzigingen op te slaan en af te sluiten.
5. Start je computer opnieuw op en controleer of Windows 10 correct wordt opgestart vanaf de SSD.
Het instellen van de SSD als de opstartschijf zorgt ervoor dat je computer vanaf de snellere SSD wordt opgestart, waardoor je kunt profiteren van de verbeterde opstarttijden en prestaties.
Belangrijke overwegingen en voorbereidingen voor het overzetten
Voordat je Windows 10 overzet naar een SSD, zijn er enkele belangrijke overwegingen en voorbereidingen die je moet treffen:
1. Maak een back-up van je gegevens: Het overzetten van je besturingssysteem en gegevens naar een nieuwe schijf kan riskant zijn. Maak daarom altijd een back-up van al je belangrijke bestanden voordat je begint.
2. Controleer de compatibiliteit: Zorg ervoor dat je nieuwe SSD compatibel is met je systeem. Controleer de aansluiting (SATA of M.2), de grootte (2,5 inch of M.2-formaat) en andere specificaties voordat je een SSD koopt.
3. Controleer de schijfruimte: Zorg ervoor dat de nieuwe SSD voldoende schijfruimte heeft om al je gegevens en het besturingssysteem op te slaan. Overweeg een SSD met een grotere capaciteit dan je huidige harde schijf als je extra ruimte nodig hebt.
4. Verzamel benodigde gereedschappen: Afhankelijk van je laptop- of desktopmodel heb je mogelijk schroevendraaiers of andere gereedschappen nodig om de oude harde schijf te verwijderen en de nieuwe SSD te installeren.
Door deze overwegingen en voorbereidingen uit te voeren voordat je begint, kun je ervoor zorgen dat het overzetten van Windows 10 naar een SSD soepel verloopt en je geen belangrijke gegevens verliest.
Veelvo
Categories: Details 25 Windows 10 Overzetten Naar Ssd
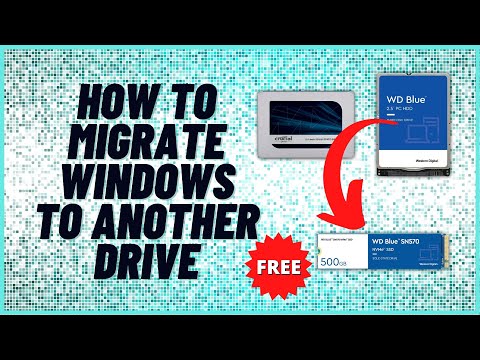
Schijf direct klonen
Om je schijf direct naar een lege SSD te klonen, sluit je de SSD aan via USB of SATA en klik je op het tabblad Tools and Utilities op Clone disk, kies Automatic en klik op Next. Selecteer je Windows-schijf en klik op Next. In de volgende stap selecteer je je lege SSD en klik je op Next.Windows 10 heeft hier geen last van: dit besturingssysteem detecteert automatisch alle nieuwe hardware, installeert de benodigde drivers en start vervolgens als gebruikelijk op. Je kan na het overzetten van de schijf dus gelijk op de nieuwe computer verder werken!Hier zijn de stappen om SSD de boot drive te maken op windows 11/10: Stap 1. Start de PC opnieuw op en druk op de F2/F12/Del toetsen om naar het BIOS te gaan. Stap 2.Ga naar de boot optie, verander de boot volgorde, en stel het OS in om te booten vanaf de nieuwe SSD.
- Benodigdheden. Om de stappen in dit stappenplan te volgen heb je de volgende producten nodig: …
- Stap 1: verbinding maken. …
- Stap 2: oude SSD selecteren. …
- Stap 3: nieuwe harde schijf of SSD selecteren. …
- Stap 4: partities (optioneel) …
- Stap 5: klonen starten. …
- Stap 5 (optioneel): een harde schijf behuizing voor je oude schijf.
- Maak een back-up van je bestanden op een externe schijf.
- Installeer kloonsoftware op je laptop.
- Zet je data over van je oude naar je nieuwe SSD.
- Initialiseer je nieuwe SSD.
- Kloon je data.
- Verwijder je oude HDD/DD uit je laptop.
- Plaats je nieuwe SSD in je laptop.
Hoe Zet Je Windows Over Van Hdd Naar Ssd?
Om je Windows-besturingssysteem over te zetten van een harde schijf (HDD) naar een solid-state drive (SSD), kun je de volgende stappen volgen:
1. Sluit je lege SSD aan op je computer via een USB- of SATA-aansluiting.
2. Ga naar het tabblad “Tools en Hulpprogramma’s” en klik op “Schijf klonen”.
3. Kies de optie “Automatisch” en klik op “Volgende”.
4. Selecteer je huidige Windows-schijf en klik op “Volgende”.
5. In de volgende stap selecteer je de lege SSD als de doelschijf en klik je op “Volgende”.
Op deze manier wordt je Windows-besturingssysteem gekopieerd van je HDD naar de SSD.
Kan Je Windows 10 Overzetten Naar Nieuwe Pc?
Hoe Harde Schijf Vervangen Door Ssd?
1. Maak een back-up van je bestanden op een externe schijf.
2. Installeer kloonsoftware op je laptop.
3. Zet je data over van je oude naar je nieuwe SSD.
4. Initialiseer je nieuwe SSD.
5. Kloon je data.
6. Verwijder je oude HDD/DD uit je laptop.
7. Plaats je nieuwe SSD in je laptop.
8. Controleer of alles correct is geïnstalleerd en functioneert.
Dit proces kan worden uitgevoerd op 19 september 2023.
Aggregeren 25 windows 10 overzetten naar ssd





See more here: castu.org
Learn more about the topic windows 10 overzetten naar ssd.
- Hoe kloon je jouw SSD met Windows? – Coolblue
- Windows 10 van HDD naar SSD Overzetten
- Zo kloon je je Windows-installatie en bouw je je ssd in – ID.nl
- Q&A: Windows 10-installatie overzetten naar een nieuwe PC
- Hoe installeer je een 2,5 inch SSD in een laptop? – Coolblue
- Hoe SSD instellen als opstartschijf [2021 Bijgewerkt] – EaseUS
See more: https://castu.org/cultuur-media/
Articles compiled by CASTU. See more articles in category: Cultuur & Media

