You are viewing this post: Word Boek Maken: Een Gids Voor Creatieve Schrijvers
Word Boek Maken: Een Gids Voor Creatieve Schrijvers
Table of Contents
Word 2010 Maak Een Boekje
Keywords searched by users: word boek maken boekje maken van a4, a5 boekje maken word, programma boekje maken word, a5 boekje printen pdf, boekje printen pdf, online a5 boekje maken, a5 boekje maken, a5 boekje maken in word 2019
1. Wat is een Word boek?
Een Word boek is een document dat is opgemaakt als een boek, waarbij de inhoud, indeling en opmaak specifiek zijn aangepast voor het maken van een boek. Met Microsoft Word, een veelgebruikt tekstverwerkingsprogramma, kun je een Word boek maken. Dit stelt auteurs, schrijvers en andere gebruikers in staat om hun ideeën op een professionele en georganiseerde manier te presenteren.
Met een Word boek kun je je inhoud verdelen in hoofdstukken, pagina’s nummeren, afbeeldingen en illustraties toevoegen en zelfs paginastijlen toepassen om je boek een consistente look te geven. Of je nu een roman, een handleiding, een kookboek of een kinderboek wilt maken, met Word kun je het allemaal doen. In dit artikel zullen we stap voor stap instructies geven over hoe je een Word boek kunt maken en aanpassen aan je specifieke behoeften.
2. Stapsgewijze instructies voor het maken van een Word boek
Om te beginnen met het maken van een Word boek, volg je deze eenvoudige stappen:
Stap 1: Open Microsoft Word op je computer.
Stap 2: Klik op “Bestand” en selecteer “Nieuw” om een nieuw document te openen.
Stap 3: Kies in de lijst met beschikbare sjablonen voor “Boeken” of zoek naar “Boek” in het zoekvak.
Stap 4: Selecteer de gewenste sjabloon voor je boek of klik op “Leeg document” om een boek vanuit het niets te maken.
Stap 5: Begin met het typen van de titel en de inhoud van je boek. Gebruik de algemene opmaakfuncties van Word om je tekst vetgedrukt, cursief, onderstreept of in verschillende lettertypen te maken. Gebruik alinea-opmaak om alinea’s uit te lijnen en inspringingen toe te passen.
Stap 6: Maak verschillende hoofdstukken aan door een nieuwe pagina in te voegen voor elk hoofdstuk. Gebruik paginastijlen om te zorgen dat de hoofdstuktitels consistent zijn en gemakkelijk te onderscheiden zijn.
Stap 7: Voeg afbeeldingen en illustraties toe aan je boek door te klikken op “Invoegen” en vervolgens op “Afbeeldingen”. Blader door je computer om de gewenste afbeelding te selecteren en voeg deze in het document in. Je kunt de grootte, positie en opmaak van de afbeeldingen aanpassen met behulp van de opties in het Invoegen-tabblad.
Stap 8: Voeg paginanummers toe aan je boek door te klikken op “Invoegen” en vervolgens op “Paginanummers”. Kies de gewenste opmaakstijl voor de paginanummers en pas deze toe op de hele boektekst.
Stap 9: Bewerk de opmaak en lay-out van je boek door te klikken op het tabblad “Ontwerpen” en verschillende stijlen en thema’s te verkennen. Je kunt de achtergrondkleur, lettertypen, koppen en meer aanpassen.
Stap 10: Controleer en bewerk je boek op spelling- en grammaticafouten, evenals op stijlfouten. Gebruik de spellingscontrole en de grammaticafunctie van Word om eventuele fouten op te sporen en te corrigeren.
Stap 11: Sla je Word boek op door te klikken op “Bestand” en vervolgens op “Opslaan als”. Kies een locatie op je computer om het op te slaan en geef het een naam. Selecteer het gewenste bestandsformaat, zoals .docx of .pdf, en klik op “Opslaan”.
Stap 12: Je hebt nu met succes een Word boek gemaakt!
3. Het opmaken van de pagina’s
Bij het maken van een Word boek is de opmaak van de pagina’s essentieel om een professionele uitstraling te verkrijgen. Hier zijn enkele tips voor het opmaken van de pagina’s in je boek:
– Kies een geschikt papierformaat voor je boek. Het standaard papierformaat is A4, maar je kunt ook kiezen voor A5 als je een kleiner boek wilt maken. Het papierformaat kan worden gewijzigd via de paginalay-outopties in Word.
– Pas de marges aan om voldoende ruimte te bieden voor de inhoud van je boek. Je kunt de marges aanpassen via de paginalay-outopties.
– Gebruik kop- en voetteksten om paginanummers, hoofdstuktitels of andere relevante informatie toe te voegen aan elke pagina van je boek. Deze kunnen worden toegevoegd via de paginalay-outopties.
– Overweeg het gebruik van verschillende paginastijlen om de hoofdstukken van je boek te onderscheiden en een consistente opmaak te behouden. Dit kan worden gedaan via de stijlopties in Word.
4. Het toevoegen van inhoud aan het boek
Het toevoegen van inhoud aan je Word boek is een belangrijk onderdeel van het proces. Hier zijn enkele suggesties voor het toevoegen van inhoud aan je boek:
– Begin met het schrijven van een introductie of een voorwoord om je lezers te verwelkomen en hen een inleiding te geven tot je boek.
– Verdeel je inhoud in hoofdstukken om het leesproces te vergemakkelijken. Gebruik een nieuwe pagina voor elk hoofdstuk om duidelijkheid te creëren.
– Voeg alinea’s, opsommingstekens en tabellen toe om je inhoud te structureren en het gemakkelijker te maken voor lezers om de informatie te begrijpen.
– Gebruik koppen en subkoppen om de belangrijkste onderwerpen en secties van je boek te markeren. Dit helpt lezers om snel door het boek te bladeren en relevante informatie te vinden.
– Wees duidelijk en beknopt in je schrijfstijl. Vermijd jargon en gebruik eenvoudige taal om je boek toegankelijk te maken voor een breed publiek.
5. Het invoegen van afbeeldingen en illustraties
Afbeeldingen en illustraties kunnen je boek verrijken door visuele elementen toe te voegen. Volg deze stappen om afbeeldingen en illustraties in je Word boek in te voegen:
1. Klik op “Invoegen” in de menubalk van Word.
2. Selecteer “Afbeeldingen” in het vervolgkeuzemenu.
3. Blader door je computer om de gewenste afbeelding te lokaliseren.
4. Klik op “Invoegen” om de afbeelding in je document te plaatsen.
5. Pas de grootte en positie van de afbeelding aan indien nodig.
6. Herhaal deze stappen voor elke afbeelding of illustratie die je aan je boek wilt toevoegen.
Zorg ervoor dat de afbeeldingen en illustraties relevant zijn voor de inhoud van je boek en van hoge kwaliteit zijn. Dit zal de leeservaring van je publiek verbeteren.
6. Het toevoegen van paginanummers en hoofdstukken
Paginanummers en hoofdstukken zijn belangrijke elementen in een Word boek die de lezers helpen navigeren. Volg deze stappen om paginanummers en hoofdstukken toe te voegen:
1. Klik op “Invoegen” in de menubalk van Word.
2. Selecteer “Paginanummers” in het vervolgkeuzemenu.
3. Kies de gewenste opmaakstijl voor je paginanummers.
4. Pas de paginanummering toe op het hele boek of op specifieke secties.
5. Voeg nieuwe pagina’s in voor elk hoofdstuk van je boek om duidelijkheid te scheppen.
6. Gebruik paginastijlen om ervoor te zorgen dat de hoofdstuktitels consistent zijn en opvallen.
Het toevoegen van paginanummers en hoofdstukken zal je lezers helpen bij het vinden van specifieke informatie in je boek.
7. Het wijzigen van het papierformaat
Als je het papierformaat van je Word boek wilt wijzigen, volg dan deze stappen:
1. Klik op “Pagina-indeling” in de menubalk van Word.
2. Klik op “Formaat” in het vervolgkeuzemenu.
3. Selecteer het gewenste papierformaat uit de beschikbare opties, zoals A4 of A5.
4. Controleer of de marges en andere opmaakinstellingen correct zijn voor het gekozen papierformaat.
5. Klik op “OK” om de wijzigingen op te slaan.
Het wijzigen van het papierformaat is handig als je je Word boek wilt aanpassen aan specifieke afdrukvereisten of als je een ander formaat wilt hanteren voor een bepaald doel.
8. Het controleren en bewerken van het boek
Het controleren en bewerken van je Word boek is een belangrijke stap om eventuele fouten te corrigeren en de leesbaarheid van je boek te verbeteren. Hier zijn enkele tips voor het controleren en bewerken van je boek:
– Gebruik de spellingscontrole en de grammaticafunctie van Word om spelling- en grammaticafouten op te sporen en te corrigeren.
– Lees je boek hardop om eventuele grammaticale fouten of onhandige zinnen op te sporen.
– Controleer de consistentie van je hoofdstuktitels, paginanummers en andere opmaakelementen.
– Vraag iemand anders om je boek te lezen en feedback te geven over de leesbaarheid en duidelijkheid.
– Maak eventuele noodzakelijke wijzigingen en bewaar de bijgewerkte versie van je boek.
Het controleren en bewerken van je boek is een belangrijk onderdeel van het publicatieproces en zorgt ervoor dat je boek professioneel en goed geschreven is.
9. Het opslaan en delen van het Word boek
Om je Word boek op te slaan en te delen, volg je deze stappen:
1. Klik op “Bestand” in de menubalk van Word.
2. Kies “Opslaan als” in het vervolgkeuzemenu.
3. Selecteer de gewenste locatie op je computer om het boek op te slaan.
4. Geef het boek een naam en selecteer het gewenste bestandsformaat, zoals .docx of .pdf.
5. Klik op “Opslaan” om het boek op te slaan.
Om je Word boek te delen, kun je het bestand e-mailen naar anderen, uploaden naar een cloudopslagdienst zoals Google Drive of Dropbox, of afdrukken met een printer. Zorg ervoor dat je het boek op een geschikt formaat deelt, zodat anderen het kunnen openen en lezen.
Met de bovenstaande stappen en richtlijnen kun je met succes een Word boek maken, aanpassen en delen. Of je nu een a4 boekje of een a5 boekje wilt maken, het programma boekje maken word biedt de tools en functies die je nodig hebt. Verken de verschillende mogelijkheden van Word en pas ze toe op je boek om een professioneel en goed georganiseerd resultaat te krijgen.
FAQs:
Q: Wat is het verschil tussen A4 en A5 boekjes?
A: Het belangrijkste verschil tussen A4 en A5 boekjes is het formaat. A4-papier is groter dan A5-papier, waardoor A4-boekjes meer ruimte hebben voor tekst en afbeeldingen. A5-boekjes zijn kleiner en handzamer, waardoor ze gemakkelijker zijn om mee te nemen en te lezen.
Q: Hoe kan ik een A5 boekje maken in Word 2019?
A: Om een A5 boekje te maken in Word 2019, volg je de hierboven beschreven stappen en selecteer je het A5-papierformaat bij het wijzigen van het papierformaat in de paginalay-outopties.
Q: Welk programma kan ik gebruiken om een boekje te maken?
A: Microsoft Word is een populaire keuze voor het maken van boekjes. Het biedt veel mogelijkheden voor tekstverwerking en opmaak, en stelt gebruikers in staat om professioneel ogende boekjes
Categories: Ontdekken 49 Word Boek Maken
Ga naar Indeling > marges > Aangepaste marges. Wijzig de instelling voor Meerdere pagina’s in Boekvouw. De afdrukstand wordt automatisch gewijzigd in Liggend. Tip: Als u een lang document hebt, is het raadzaam dit te splitsen in meerdere brochures, die u vervolgens in één boek kunt binden.Het papierformaat voor alle pagina’s wijzigen
Klik in het menu Opmaak op Document. Klik op Pagina-instelling. Selecteer in het snelmenu Papierformaat het gewenste papierformaat. Klik op OK.
- Open Microsoft Word.
- Klik op “Bestand” en vervolgens op “Nieuw”
- Typ ‘boek‘ in het zoekvak of selecteer de categorie ‘Boeken‘
- Blader door de sjablonen totdat u er één vindt die bij uw wensen past.
- Kies de gewenste sjabloon, klik erop en selecteer “Maken”
- Kies Bestand >> Pagina-instelling.
- Open het tabblad Marges.
- Klik onder Afdrukstand op Liggend.
- Achter Meerdere pagina’s kiest u Katern.
- Wilt u links en rechts van het nietje meer witruimte voor het binden, verhoog dan het aantal centimeters bij Binnenkant.
- Start Word.
- Klik op Leeg document.
- Klik op het tabblad (Pagina-)Indeling.
- Klik bij ‘Pagina-instelling’ op het pijltje .
- Onder het kopje ‘Pagina’s’ staat ‘Meerdere pagina’s’. Klik op het uitklapmenu en selecteer de optie Katern.
Hoe Maak Je Een Boek Met Word?
1. Open Microsoft Word.
2. Klik op “Bestand” en vervolgens op “Nieuw”.
3. Typ ‘boek’ in het zoekvak of selecteer de categorie ‘Boeken’.
4. Blader door de sjablonen totdat u er één vindt die bij uw wensen past.
5. Kies de gewenste sjabloon, klik erop en selecteer “Maken”.
Met deze stappen kunt u gemakkelijk een boek maken met behulp van Microsoft Word.
Hoe Maak Ik Een Boekje Op A5 Formaat?
Hoe Maak Je Een A5 In Word?
1. Klik op het menu “Opmaak” in Word.
2. Selecteer “Pagina-instelling”.
3. In het snelmenu “Papierformaat”, kies het gewenste papierformaat, zoals A5.
4. Klik op “OK” om de wijzigingen op te slaan en het A5 formaat toe te passen op alle pagina’s.
Details 46 word boek maken
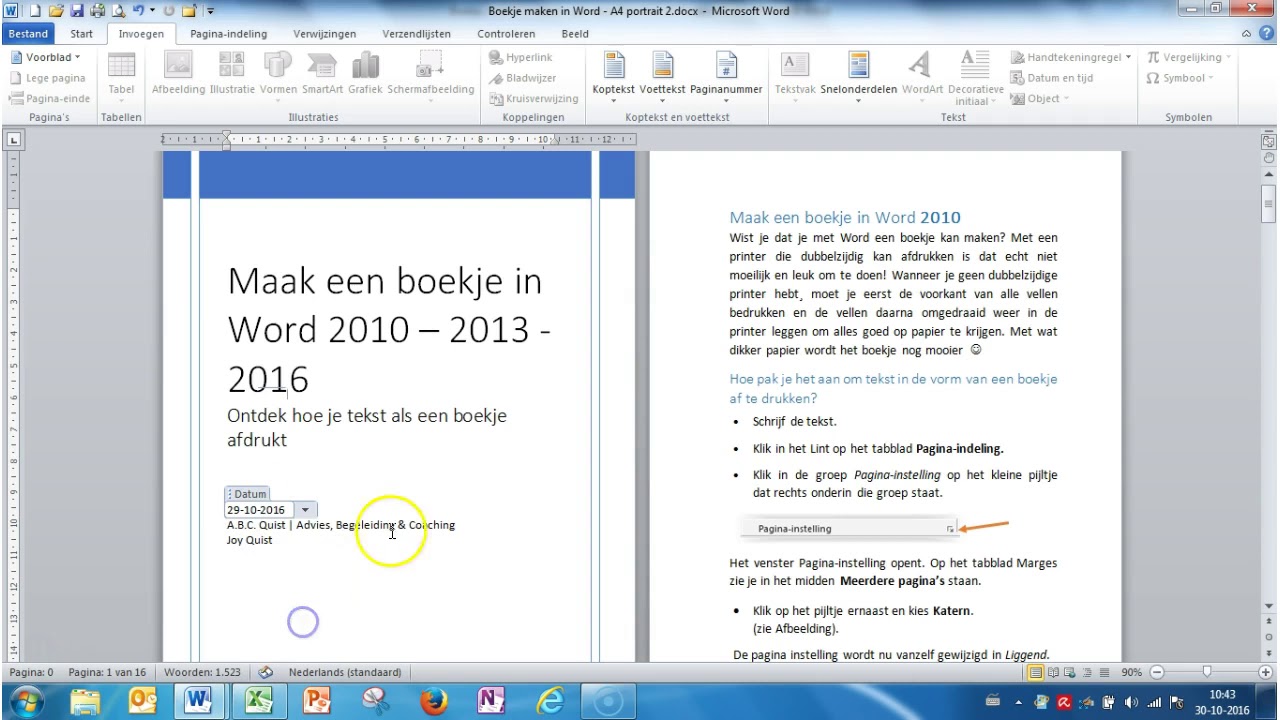
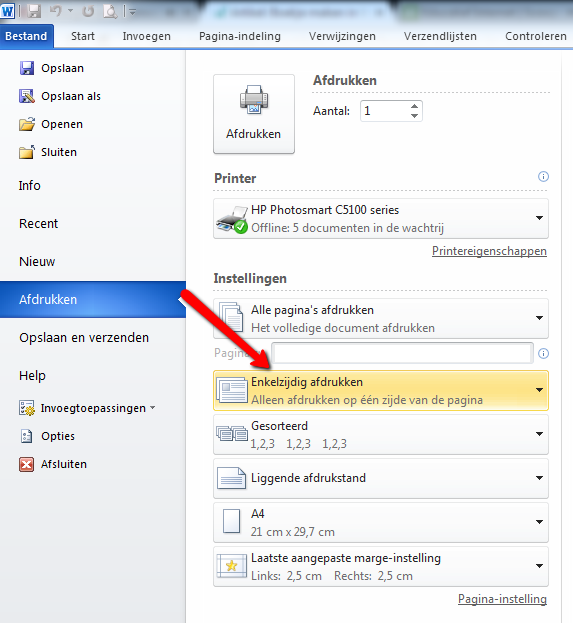
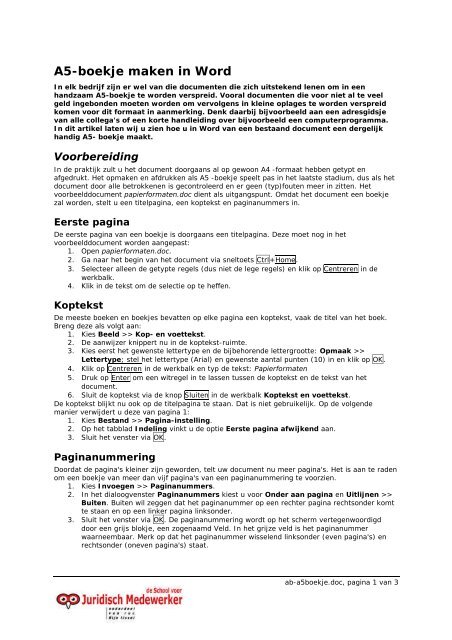
See more here: castu.org
Learn more about the topic word boek maken.
- Een boekje of boek maken in Word – Microsoft Support
- Boek maken in Word – Eenvoudige gids voor iedere auteur
- A5-boekje maken in Word
- Het papierformaat wijzigen – Microsoft Ondersteuning
- Word boekje maken – SeniorWeb
- Jouw eigen boek in Word | Ipskamp Printing
See more: https://castu.org/cultuur-media/
Articles compiled by CASTU. See more articles in category: Cultuur & Media

